Kategorien
E-Mail einrichten - Thunderbird
Um E-Mails in Thunderbird von Mozilla einzurichten, sind die folgenden Schritte erforderlich.
Getestete Thunderbird-Version: 128.2.0esr (64-bit)
Wenn Sie Thunderbird bereits mit einem anderen E-Mail-Konto installiert haben, können Sie die Option zum Hinzufügen eines neuen Kontos wählen. Wenn Sie Thunderbird zum ersten Mal installieren, werden Sie direkt zum Bildschirm zum Hinzufügen einer E-Mail-Adresse geleitet. Hier geben Sie die genaue E-Mail-Adresse und das Passwort ein, mit denen Sie sich bei unserem Webmail anmelden können.
webmail.myhostingpartner.nl
Testen Sie auch dies immer vorher.
Wählen Sie Neues Konto hinzufügen, dann können Sie Ihre E-Mail-Adresse und das dazugehörige Passwort eingeben. Fahren Sie dann mit Manuelle Konfiguration fort.
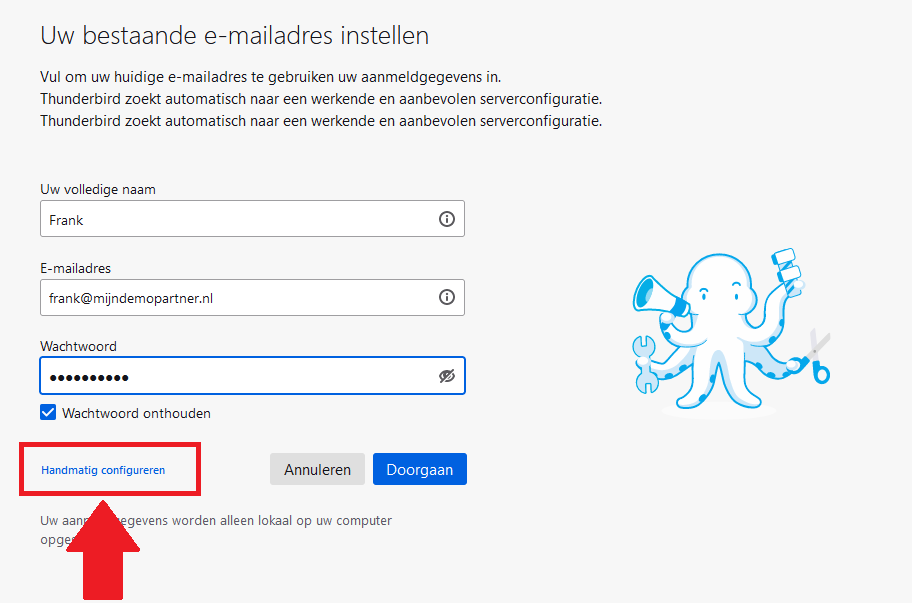
Sie können dann die folgenden Daten aktualisieren, geben Sie also mindestens:
imap.myhostingpartner.co.uk und smtp.myhostingpartner.co.uk, sowie die anderen hier genannten Angaben. Benutzername ist wieder die E-Mail-Adresse, diese wird von Thunderbird bereits für Sie ausgefüllt.
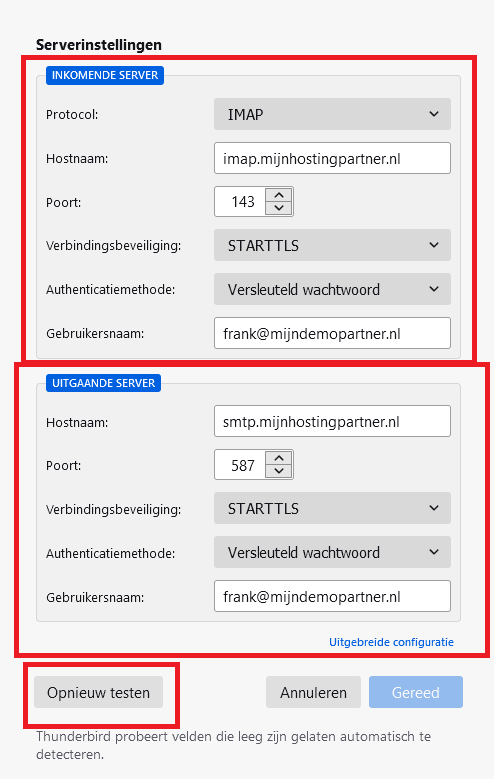
Nach der Eingabe der Daten können Sie auf Re-test klicken, danach können Sie fortfahren. Sollten Sie nun keine Verbindung mit den angegebenen Daten herstellen können, überprüfen Sie Ihre E-Mail-Adresse und Ihr Passwort erneut über das Webmail. Und versuchen Sie einen der anderen Ports für die Verbindung.
Unterstützte IMAP-Ports: 143 | 993
SMTP unterstützte Ports: 25 | 26 | 587
Daraufhin wird der folgende Bildschirm angezeigt:
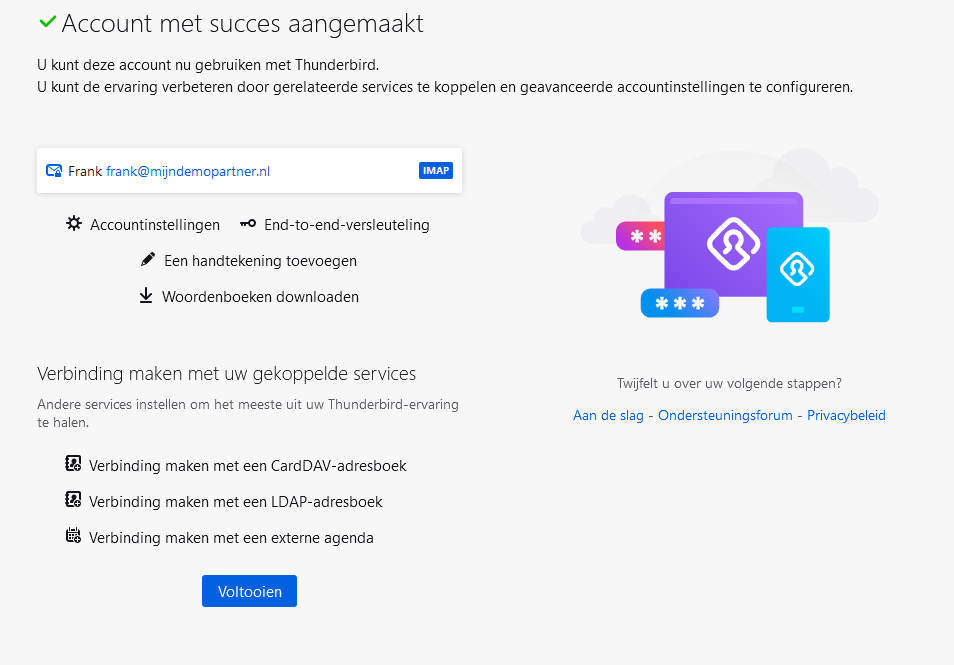
Mit diesen Einstellungen können Sie sich mit einem E-Mail-Konto von MijnHostingPartner.nl verbinden. Wenn Sie immer noch Probleme damit haben, empfehlen wir Ihnen, weiter zu testen, ob Sie sich mit den verwendeten Daten über das Webmail einloggen können.
Beachten Sie auch den unten stehenden Artikel zu den DNS-Einstellungen.https://www.mijnhostingpartner.nl/client/knowledgebase/e-mail/email-dns-controleren-en-herstellen/ keywords: set email address Thunderbird Mozilla