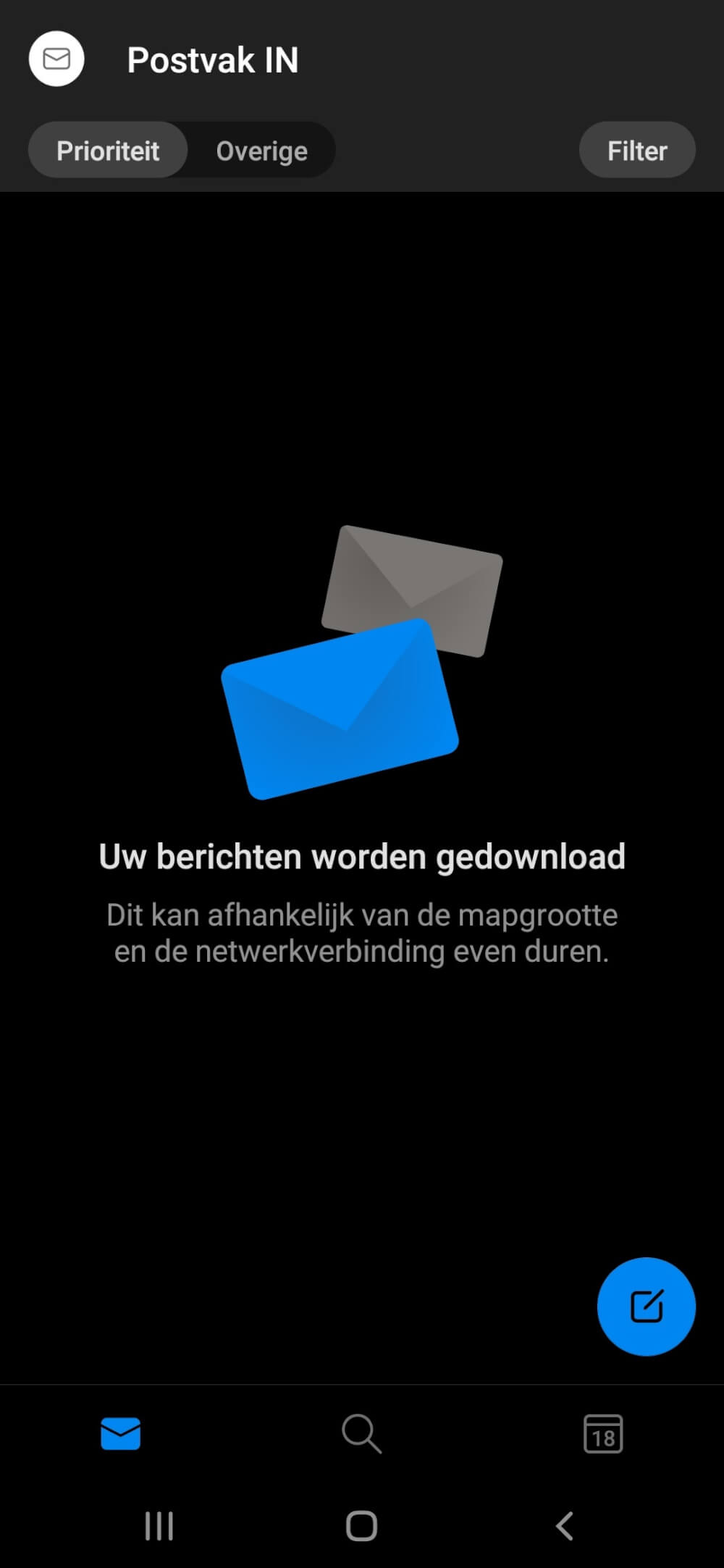Kategorien
E-Mail-Einrichtung - Outlook Android
Hinweis! Dieser Artikel ist nicht mehr aktuell. Nachstehend finden Sie die neue Version dieses Artikels:
E-Mail-Einrichtung - Outlook-App.
E-Mail-Einrichtung - Outlook-App.
1) Klicken Sie auf dem Startbildschirm der Outlook-App auf Konto hinzufügen.
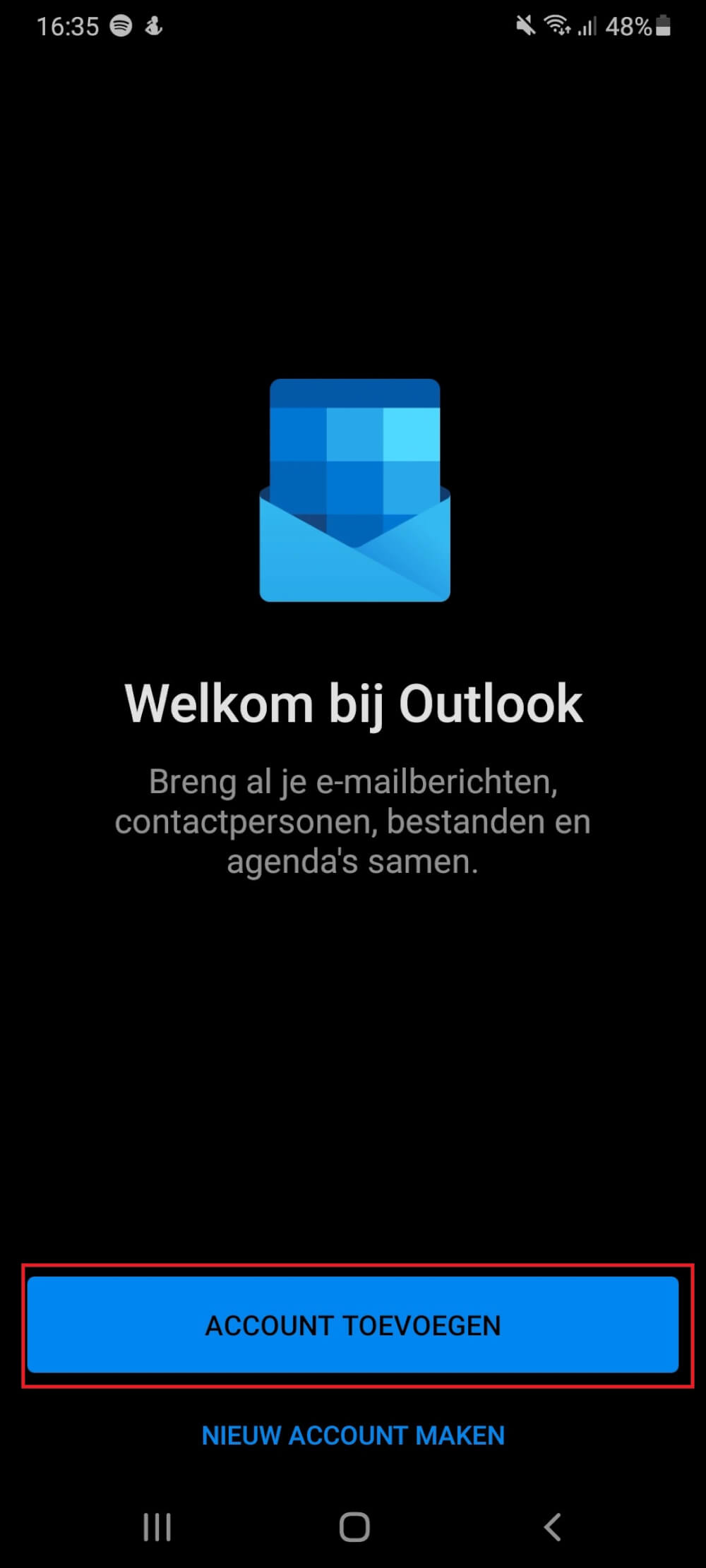
2 ) Geben Sie Ihre E-Mail-Adresse ein und klicken Sie unten auf dem Bildschirm auf "Weiter".
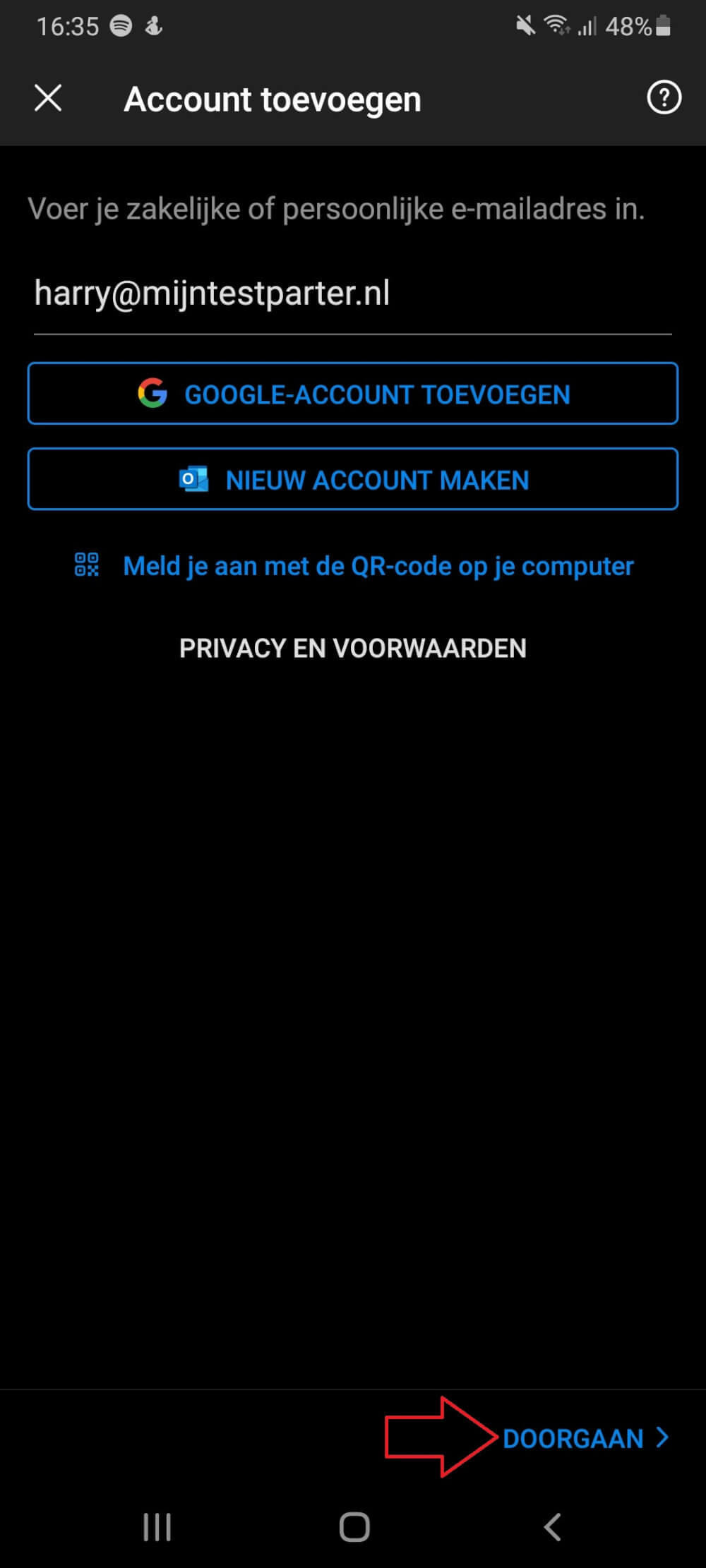
3 ) Wählen Sie IMAP
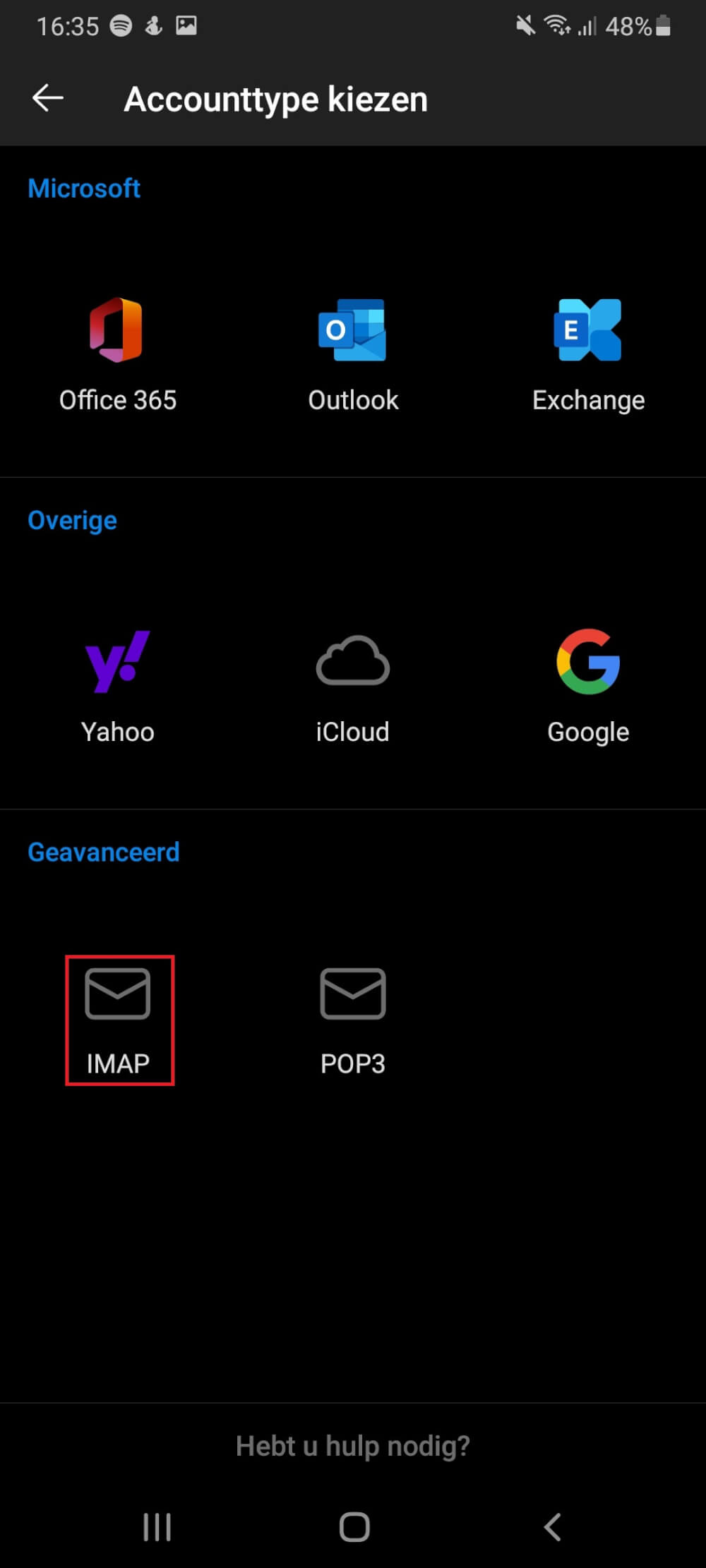
4) Übernehmen Sie die imap- und SMTP-Einstellungen. Für den Benutzernamen und das Kennwort können Sie die in der Systemsteuerung angelegten Daten eingeben
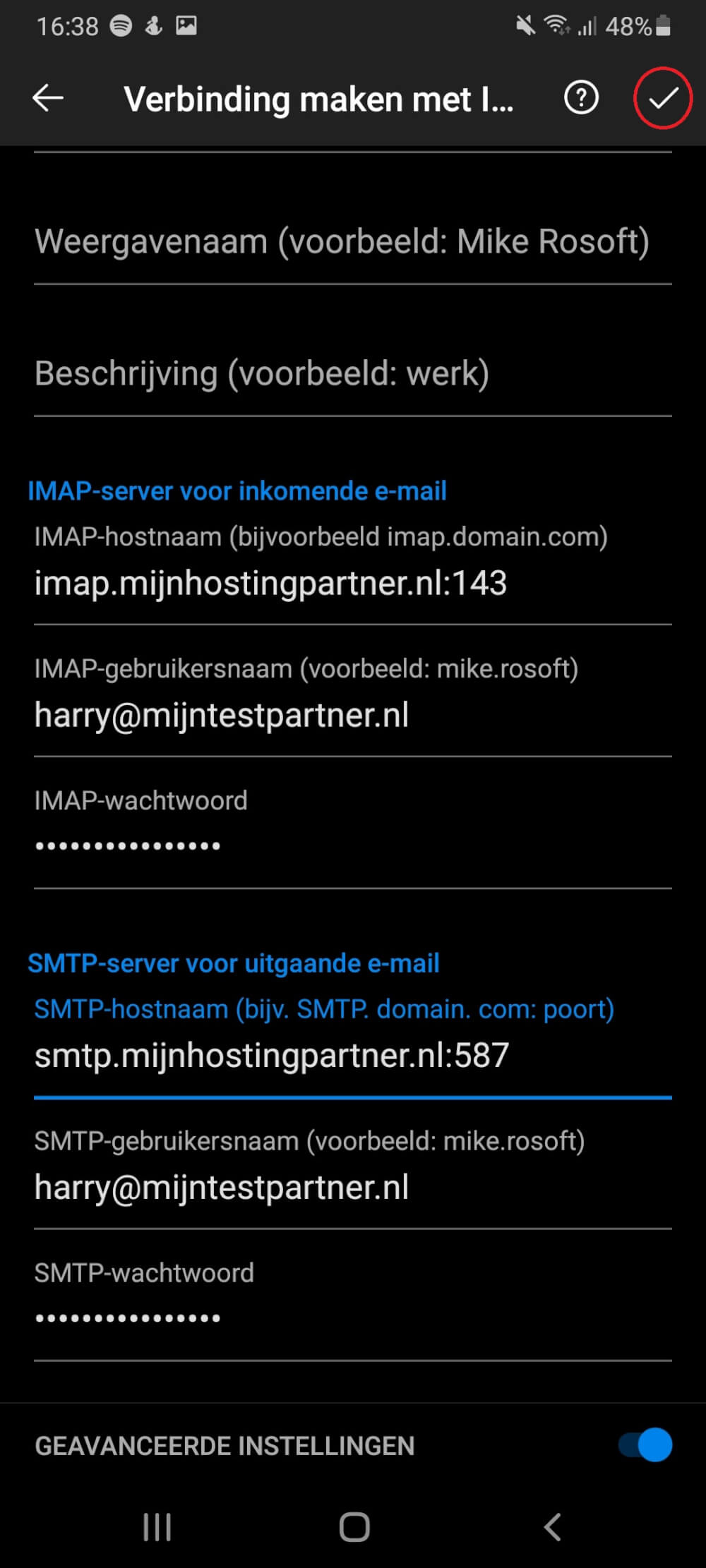
5 ) Danach wird Ihr Konto synchronisiert und es ist nur noch eine Frage des Wartens. Danach können Sie es verwenden.