Sichern Sie Ihre WordPress-Website
Backups sind wichtig für alles, was Sie im Internet, auf Ihrem Mobiltelefon und auf Ihren Computern tun. Ohne ein Backup Ihrer Arbeit oder Ihrer Projekte sind Sie oft völlig verloren, wenn etwas schief geht, was bei einer WordPress-Website bereits der Fall sein kann, wenn Sie ein Plugin oder ein Theme löschen oder aktualisieren. Das macht ein regelmäßiges Backup Ihrer WordPress-Website unglaublich wichtig und unerlässlich für jeden Website-Besitzer. Mit WordPress haben Sie mehrere Möglichkeiten, ein Backup zu erstellen. In diesem Blogbeitrag sehen wir uns an, welche Optionen dies sind und wie man sie einrichtet.
Mit unserem Standardservice sind Sie selbst für die Datensicherung verantwortlich. Möchten Sie diese Aufgabe an uns auslagern? Dann werfen Sie einen Blick auf unseren Backup-Service unter "Fügen Sie uns hinzu". Wir erstellen ein externes Backup Ihrer Website und können es im Bedarfsfall wiederherstellen.
Manuelle Datensicherung
Die altbekannte Methode der Datensicherung ist die manuelle. Selbst wenn Sie eine andere Lösung für die Sicherung Ihrer WordPress-Website haben, ist es wichtig, dass Sie lernen, wie Sie diese manuell durchführen und wiederherstellen. Die manuelle Sicherung ist etwas, das Sie leicht monatlich durchführen können, solange Sie nur eine Website verwalten. Wenn Sie jedoch mehrere Websites verwalten, ist dies eine Aufgabe, die oft unter den Tisch fällt. Als Website-Administrator sind Sie für diese Aufgabe verantwortlich, also müssen Sie sie in Ihre Arbeit einbauen.
Um ein manuelles Backup zu erstellen, benötigen Sie zwei Dinge: einen FTP-Account und einen FTP-Client wie FileZilla sowie die Login-Daten für Ihre Datenbank. Mit dem FTP-Account verbinden Sie sich mitIhremHosting und kopieren alle Dateien im wwwroot Ihrer Website in einen lokalen Ordner auf Ihrem PC.
Auf diese Weise erstellen Sie eine Sicherungskopie aller Dateien Ihrer WordPress-Website. Der zweite Schritt besteht darin, eine Sicherungskopie Ihrer Datenbank zu erstellen, denn eine WordPress-Website ist nicht nur mit den Dateien sicher. In der wp-config.php Ihrer WordPress-Website können Sie auch immer auf die aktiven Daten Ihrer Datenbank zugreifen. Loggen Sie sich danach in den PHPmyAdmin Ihres jeweiligen Datenbankservers ein. Und erstellen Sie einen Export aller Tabellen. Wie das funktioniert, können Sie sich auch im folgenden Knowledge-Base-Artikel genauer ansehen:
Sichern über ein Plugin
Es gibt viele verschiedene Backup-Plugins, die Sie für die Sicherung Ihrer WordPress-Website verwenden können, jedes mit seinen eigenen Vor- und Nachteilen. Wir empfehlen Ihnen, sich zu informieren, um herauszufinden, welches Plugin Ihren Bedürfnissen am besten entspricht. Oftmals sind die kostenlosen Versionen beim Schreiben des Backups auf externe Speicherorte beschränkt, während die Pro-Version die Sicherung auf einen externen Speicherort wie Google Drive ermöglicht. Für diesen Blogbeitrag haben wir das Backup-Plug-in BackWPup getestet, da es recht einfach und leichtgewichtig ist. All-in-One-Plug-ins, die auch mehrere Funktionen haben, wie z. B. Jetpack, machen oft mehr Arbeit, als man tatsächlich braucht.
Sie können dies oft ohne zusätzliche Kosten beibehalten, indem Sie die mit dem Plug-in selbst erstellten Backups manuell an einen externen Speicherort hochladen, aber schreiben Sie dies in Ihren Kalender, damit Sie es nicht vergessen.
Ein Backup sollte an mehreren Orten gespeichert werden, um im Notfall effektiv zu sein. Bei der Verwendung dieses Plug-ins sind alle Einstellungen leicht zu finden und das Backup kann auch mit ein paar Klicks wiederhergestellt werden. Gesichert werden nur der WP Content Ordner, die wp-config.php und andere wichtige Konfigurationsdateien sowie die Datenbank. Sie können die Sicherung also auch wiederherstellen, indem Sie eine saubere WordPress-Installation erstellen und das Plugin hier neu installieren, bevor Sie es wiederherstellen.
Dies gibt Ihnen viele Möglichkeiten, dieses wieder komplett neu zu installieren, so dass wir nach unseren Tests empfehlen können, das BackWPup zu verwenden, einfach zusätzlich in den Einstellungen den Haken setzen:
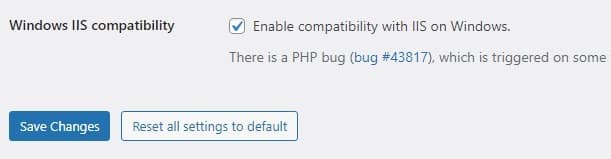
Da wir Windows IIS für unsere Server verwenden, empfiehlt es sich, diese zusätzliche Einstellung einzuschalten, um Fehler damit zu vermeiden. Außerdem kann man in diesem Plugin einen Zeitplan dafür einrichten, wann das Backup laufen soll, und man kann es z.B. jeden Sonntag mit dem WP-Cron-Task laufen lassen. Schließlich empfehlen wir, das Protokoll immer an eine E-Mail-Adresse zu senden, die Sie regelmäßig überprüfen, um zu sehen, ob alles mit dem Backup geklappt hat.
Backups über zwei geplante Aufgaben
In unserem Kontrollpanel gibt es auch eine Option zur automatischen Sicherung Ihrer Website, die Sie wie folgt durchführen können:
Beachten Sie, dass dies nur mit MySQL 5-Datenbanken funktioniert und nicht mit den späteren Datenbanken, die über das Kundenpanel erstellt wurden. Unser Team arbeitet daran, diese Funktion standardmäßig im Kundenpanel verfügbar zu machen.
Behalten Sie daher unsere Ankündigungen und Blogbeiträge im Auge, um weitere Entwicklungen in diesem Bereich zu verfolgen. Erstellen Sie also jetzt ein Backup Ihrer WordPress-Website auf eine der genannten Arten und stellen Sie sicher, dass Sie wissen, wie Sie dieses Backup wiederherstellen können. Wenn Sie dies in einem Notfall zum ersten Mal tun, kann dies zu noch mehr Stress und Fehlern führen, was das Letzte ist, was Sie in solchen Situationen brauchen. Fangen Sie also jetzt damit an und halten Sie es regelmäßig auf dem neuesten Stand.
