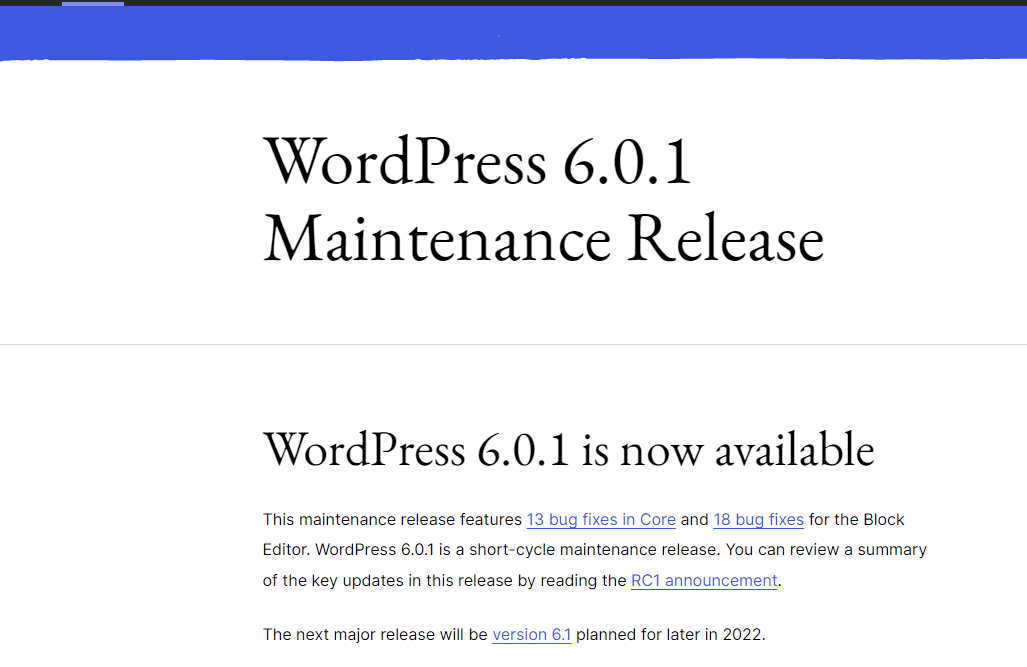WordPress manuell aktualisieren
WordPress kann als letztes Mittel manuell aktualisiert werden, um einige stark veraltete Versionen wieder auf den neuesten Stand zu bringen. Dabei handelt es sich oft um einen drastischen Eingriff, der in manchen Fällen einige technische Maßnahmen erfordert. Und kann daher einige Fragen aufwerfen. In diesem Blog-Beitrag gehen wir auf alle Schritte ein und zeigen, wie Sie dies tun können, ohne Ihre WordPress-Website zu verändern.
Erster Schritt - Sichern Sie Ihre gesamte Website
Wie jede andere Arbeit an einer Website beginnt auch diese mit einem kompletten Website-Backup, das einfach über das Kontrollpanel von MijnHostingPartner.co.uk durchgeführt werden kann. Indem Sie eine Zip-Datei mit dem gesamten Inhalt des wwwroot erstellen. Und dann exportieren Sie die Datenbank über PHPmyAdmin.
Sobald Sie sie lokal heruntergeladen und in einem Ordner abgelegt haben, können Sie zu Ihrer vorherigen Website zurückkehren. So gehen Sie das geringste Risiko ein. Wenn Sie dies nicht tun und es schief geht, riskieren Sie den Verlust Ihrer gesamten Website. Das ist natürlich nicht die Absicht. Beginnen Sie also mit der Sicherung Ihrer Website-Dateien.
Laden Sie eine saubere WordPress-Installations-Zip-Datei von der offiziellen Website herunter
Sobald Sie Ihre aktuelle Website gesichert haben, können Sie eine saubere WordPress-Installations-Zip-Datei von der offiziellen WordPress-Website herunterladen. Das liegt daran, dass die veralteten Dateien mit einer neuen Version überschrieben werden. In dem Sie nur einige Dateien hinterlassen.
https://wordpress.org/
Nachdem Sie das WordPress-Zip heruntergeladen haben, entpacken Sie es lokal mit einem Tool Ihrer Wahl. Und halten Sie sie in einem Ordner bereit. Danach können Sie mit dem nächsten Schritt fortfahren.
Vorbereiten des Überschreibens der WordPress-Dateien
Sobald Sie die WordPress-Installationsdateien in einen Ordner entpackt haben, können Sie eine FTP-Verbindung dorthin einrichten. Dies kann auf verschiedene Weise geschehen, aber im Allgemeinen wird dafür das Programm FileZilla empfohlen. WinSCP ist ebenfalls eine Option für diesen Zweck. Wenn Ihre Dateien und die Verbindung bereit sind, können Sie damit beginnen, die WordPress-Dateien zu überschreiben, tun Sie dies jedoch nicht auf einmal. Aber lesen Sie erst einmal in der nächsten Überschrift alle Schritte durch, die dazu nötig sind.
Überschreiben Sie die veralteten WordPress-Dateien
Das Überschreiben der veralteten WordPress-Dateien ist der Schritt, bei dem etwas schief gehen kann. Stellen Sie also sicher, dass Sie nicht die gesamte neue WordPress-Installation überschreiben. Wie Sie auf dem Screenshot unten sehen können, können Sie alle Dateien außer dem wp-content-Ordner und der wp-config.php-Datei auswählen, falls vorhanden. Standardmäßig ist hier nur die Datei wp-config-sample.php zu finden. Aber auch dies muss nicht berücksichtigt werden. Sie können also alle anderen Dateien auswählen und sie dann mit FileZilla oder einem FTP-Programm Ihrer Wahl überschreiben.
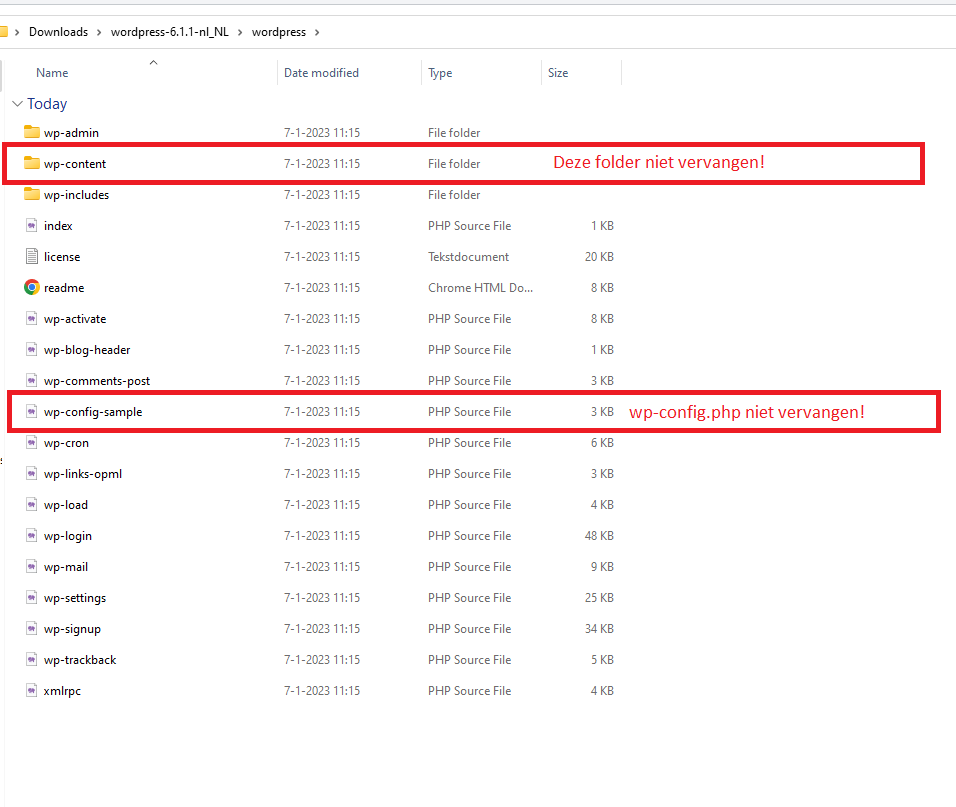
Sobald Sie also FileZilla zusammen mit den entpackten WordPress-Dateien geöffnet haben, müssen Sie nur noch die erforderlichen Dateien per Drag & Drop in das www-Root Ihrer Website ziehen, das in FileZilla geöffnet ist. Achten Sie also darauf, dass Sie den Ordner wp-content nicht mit einbeziehen und die Datei wp-config.php allein lassen. Dies kann alles überschrieben werden, und so kann dies gewählt werden.
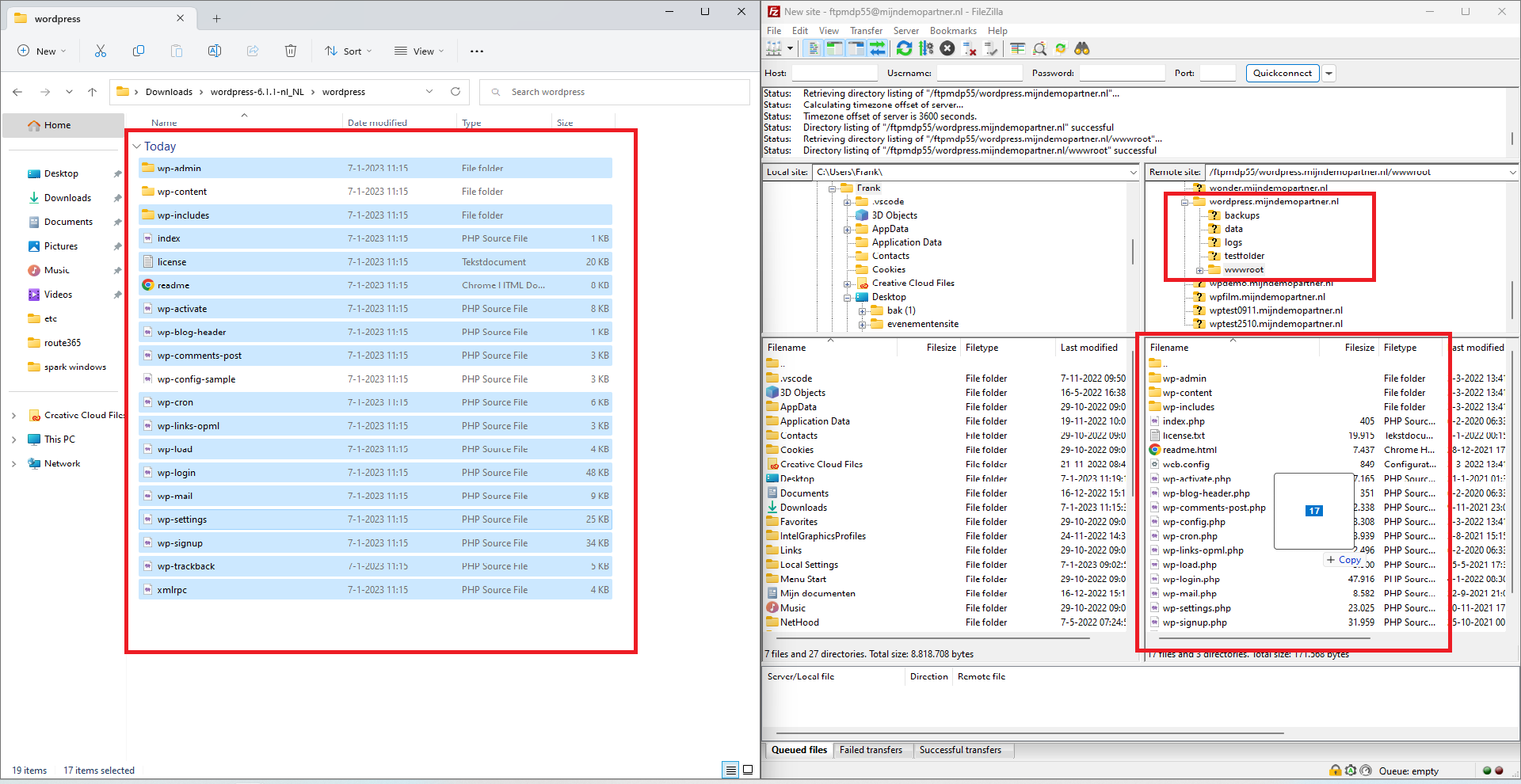
Nachdem die WordPress-Dateien mit der neuen Version überschrieben wurden, wird die Website sofort aktualisiert. Navigieren Sie anschließend zum Abschnitt "Update", um zu sehen, welche WordPress-Version ausgeführt wird.
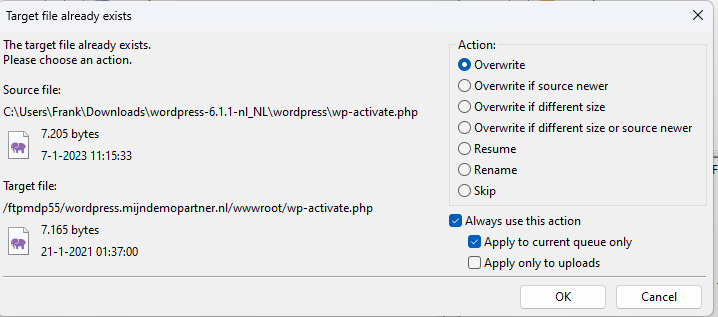
Aktualisieren der WordPress-Datenbank
Wenn die WordPress-Version so veraltet war, dass Ihre Datenbank aktualisiert werden muss, ist dies ansonsten ein automatischer Prozess, der angezeigt wird, sobald Sie sich in die WordPress-Administratorumgebung einloggen. Dies erfordert eine gewisse Zustimmung, bevor Sie fortfahren. Dies sollte nicht länger als 5 Minuten dauern. Wenn dies länger als eine halbe Stunde dauert, ist hier etwas anderes im Gange. Setzen Sie dann Ihre Datenbank anhand des von Ihnen erstellten Backups zurück und untersuchen Sie Ihre Plugin-Liste und WordPress-Versionen auf mögliche Ursachen. In diesem Fall sind die WordPress-Support-Foren auch Werkzeuge, die Sie verwenden können, um die Lösung zu finden.
Testen Sie die letzten Dinge für den Betrieb, Plugins, Themes und die PHP-Version
Nachdem Sie den WordPress-Kern aktualisiert haben, ist es wichtig, den Rest auf seine Funktionsfähigkeit hin zu überprüfen und gegebenenfalls auf die neueste Version zu aktualisieren. Es ist auch möglich, dass Ihr Thema oder Plug-in nicht mehr unterstützt wird und daher völlig veraltet ist. In diesem Fall müssen Sie sich nach einer Alternative umsehen. Es gibt Tausende von Plug-ins und Themes für WordPress. Es wird also in fast jedem Fall eine Alternative zur Verfügung stehen.
Überprüfen Sie also Ihre Website im Backend des WordPress-Administrators, aber vor allem auch im Frontend, was der Benutzer letztendlich sehen wird. Hier können Sie dann nach Fehlermeldungen und weiteren Komponenten suchen, die sich möglicherweise verschoben haben oder nicht mehr korrekt sind.
Sie sollten auch im Backend überprüfen, welche PHP-Version gerade läuft, denn sobald Sie die neueste WordPress-Version installiert und Ihre Plug-ins und Ihr Theme aktualisiert haben, muss diese oft aktualisiert werden. Dies kann in der höchsten verfügbaren Version geschehen.
So ziemlich jedes Thema, das in diesem Blogbeitrag behandelt wird, ist auch in unserer Wissensdatenbank zu finden, also halten Sie sie in der Nähe, wenn Sie mit dieser Arbeit beginnen. Sie wollen sich nicht selbst um diese Art von technischer Arbeit kümmern? Dann werfen Sie auch einen Blick auf unsere Managed WordPress-Hosting-Pakete, bei denen wir dafür sorgen, dass Ihre WordPress-Website immer auf dem neuesten Stand und sicher ist.