Kategorien
E-Mail-Einrichtung - K9 Android
Hinweis! Dieser Artikel ist nicht mehr aktuell. Nachstehend finden Sie die neue Version dieses Artikels:
E-Mail einrichten - Thunderbird Beta Android
E-Mail einrichten - Thunderbird Beta Android
K-9 E-Mail-Einrichtung

In diesem Artikel besprechen wir die Einrichtung Ihrer E-Mail-Adresse von MijnHostingPartner.nl im Mail-Client K9. Testen Sie immer zuerst, ob Sie sich mit Ihrem neu angelegten E-Mail-Konto in das Webmail von MijnHostingPartner.nl einloggen können.
https://webmail.mijnhostingpartner.nl
1 ) Starten Sie die App und fügen Sie das Konto auf folgende Weise hinzu:
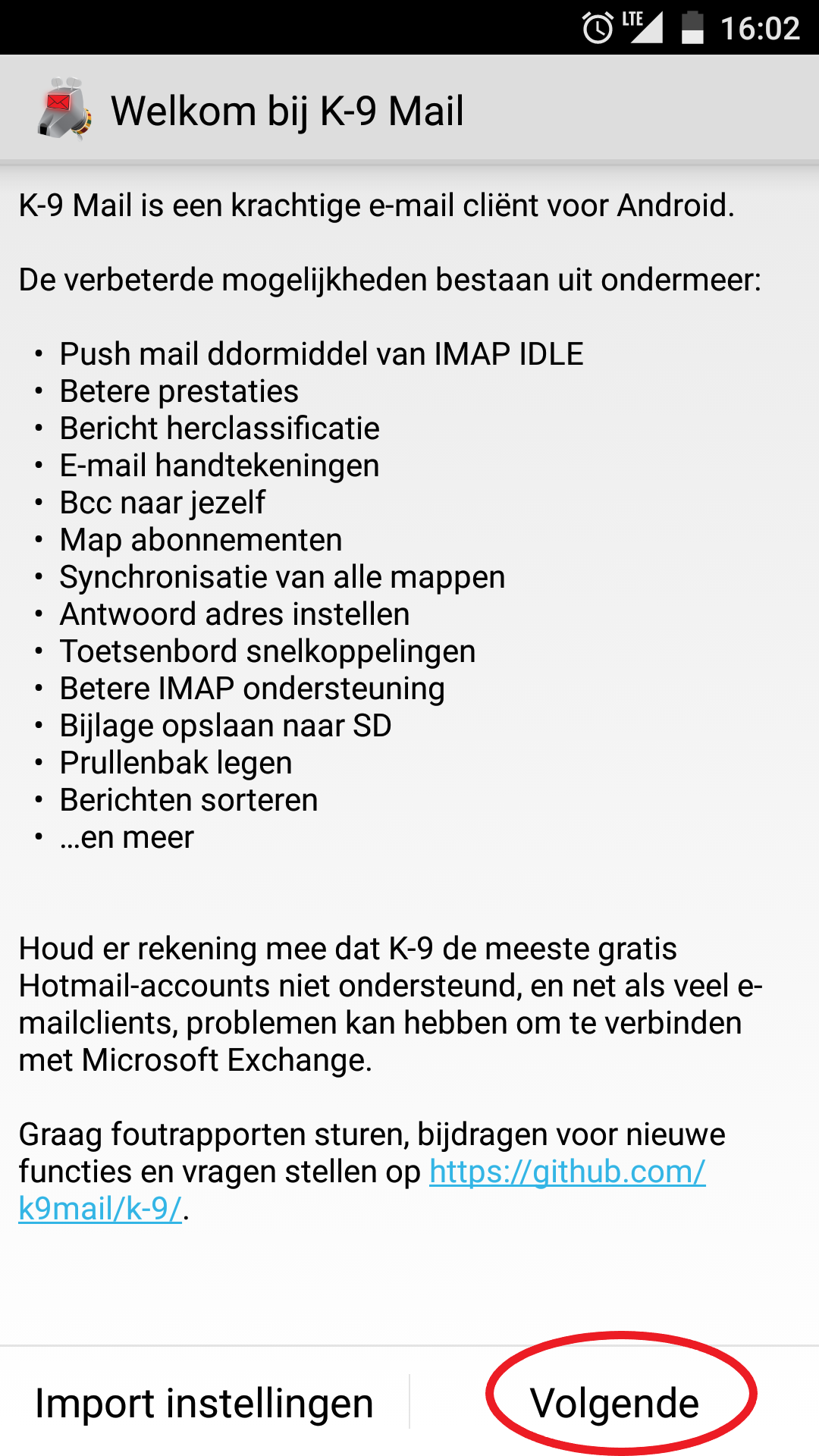
2 ) Geben Sie die E-Mail-Adresse und das Passwort ein, mit denen Sie sich auch beim Webmail angemeldet haben, und wählen Sie die manuelle Einrichtung.
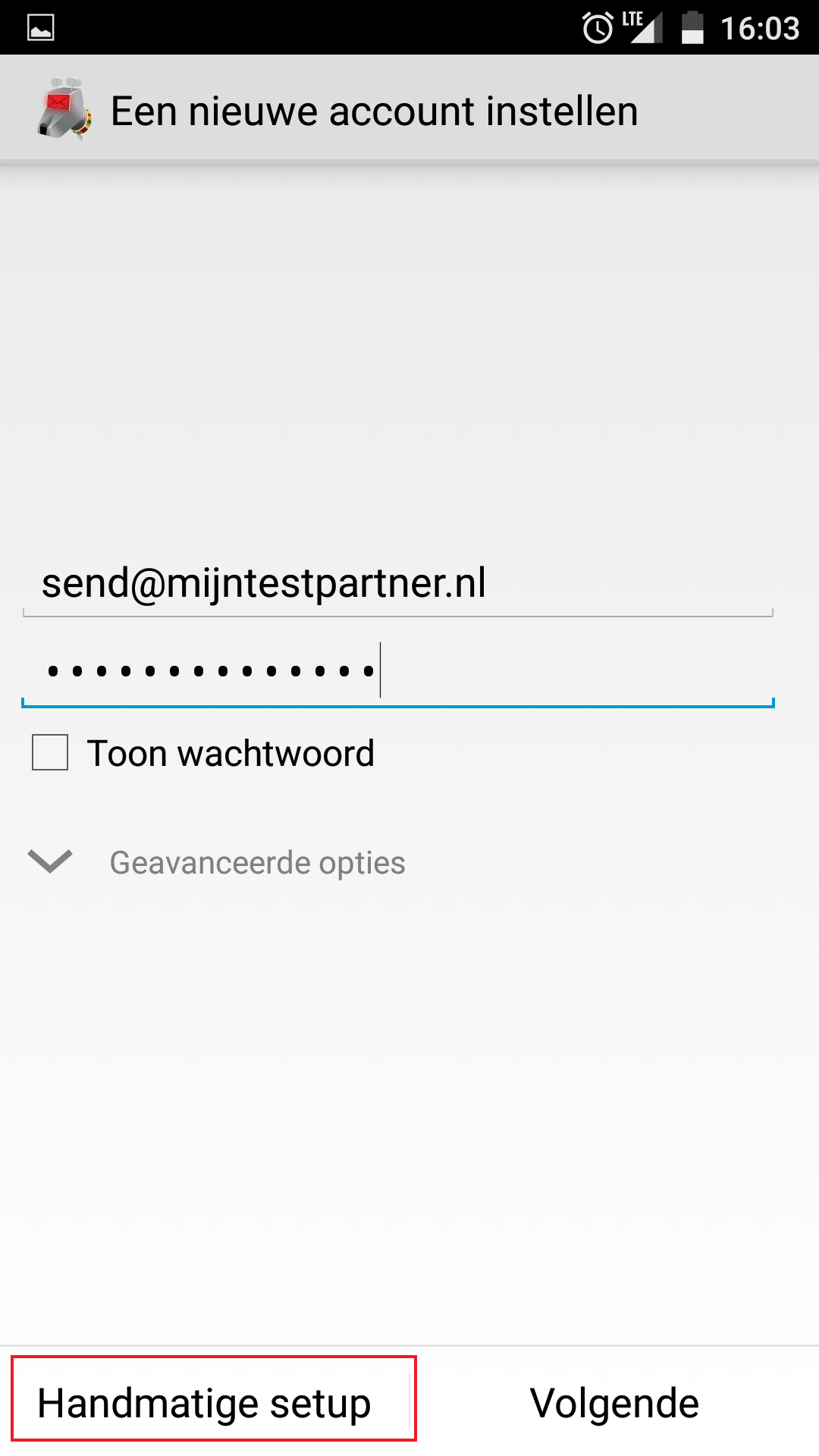
3) Wählen Sie den Kontotyp, es ist möglich, POP zu verwenden, aber für mobile Geräte empfehlen wir dringend, IMAP zu verwenden. Dadurch werden mehr Funktionen unterstützt.
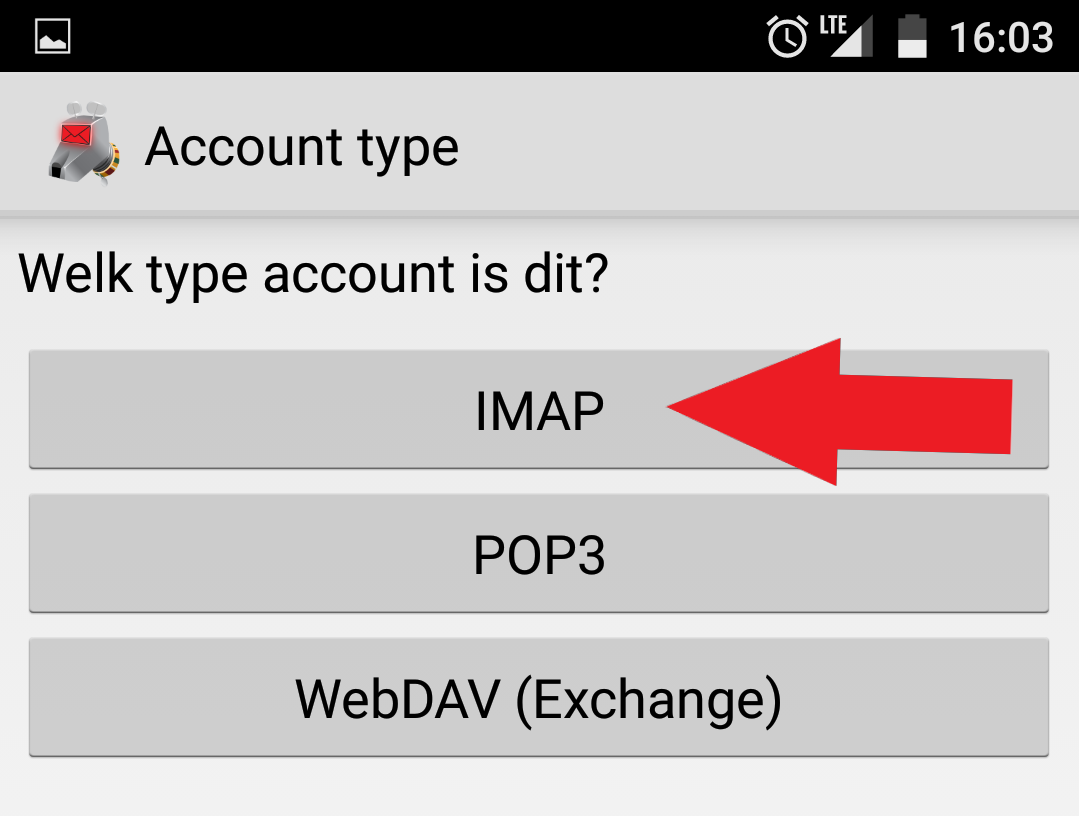
4) Vervollständigen Sie die Einstellungen auf folgende Weise:
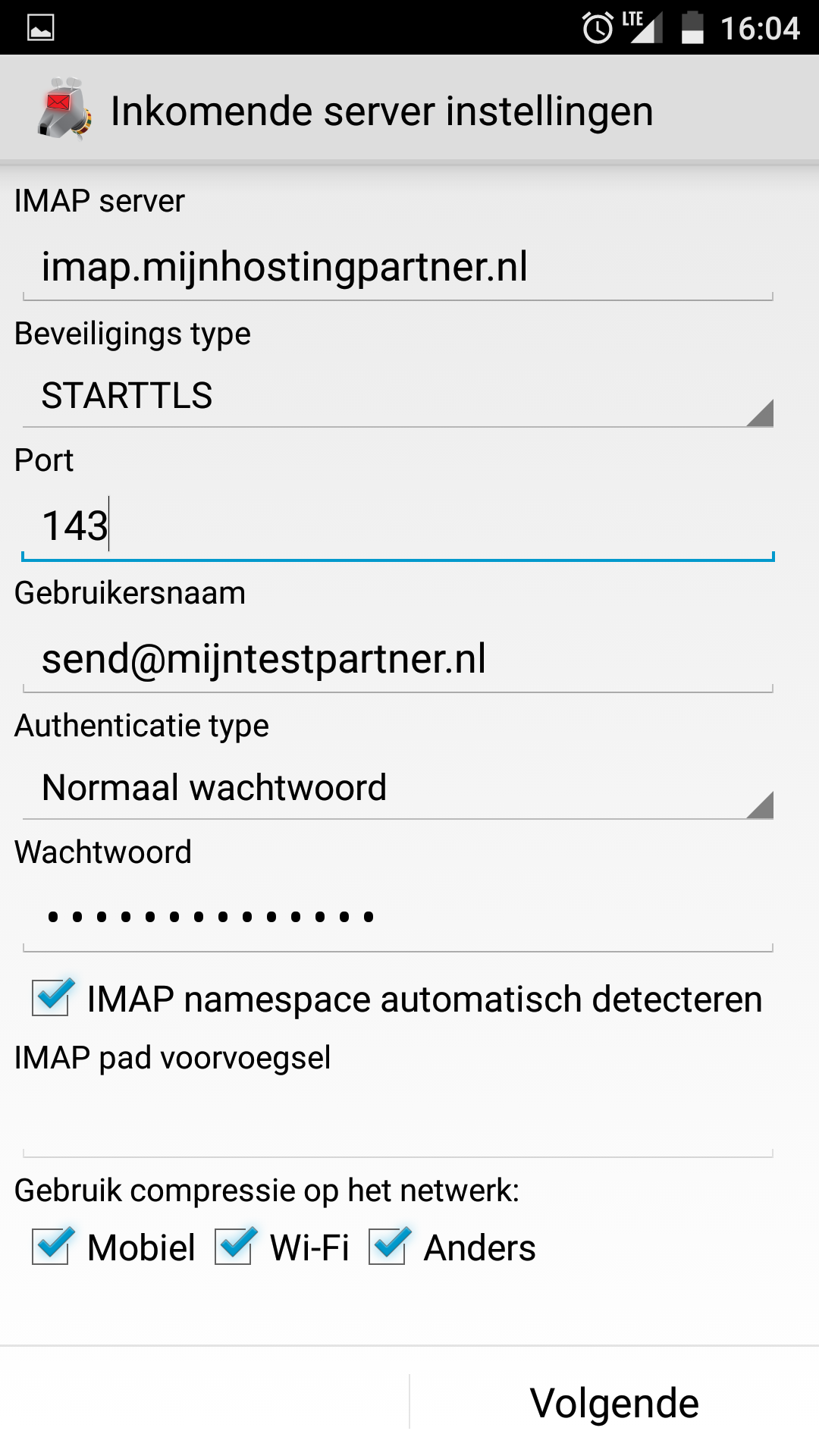
5) Danach wird der Client die Daten prüfen.
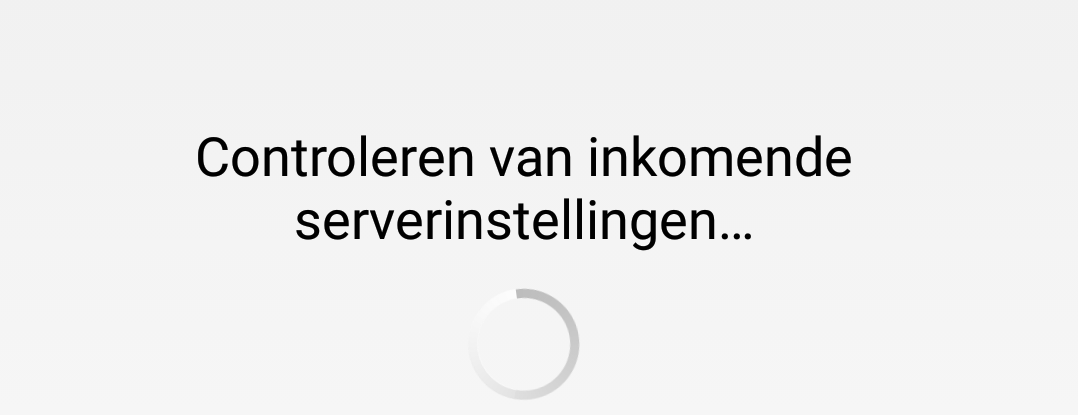
6) Jetzt ist es Zeit für den Postausgangsserver. Sie können dies aus dem unten stehenden Screenshot übernehmen:
Beachten Sie, dass Port 25 von Ihrem ISP gesperrt sein kann! Dann kann Port 26 verwendet werden.
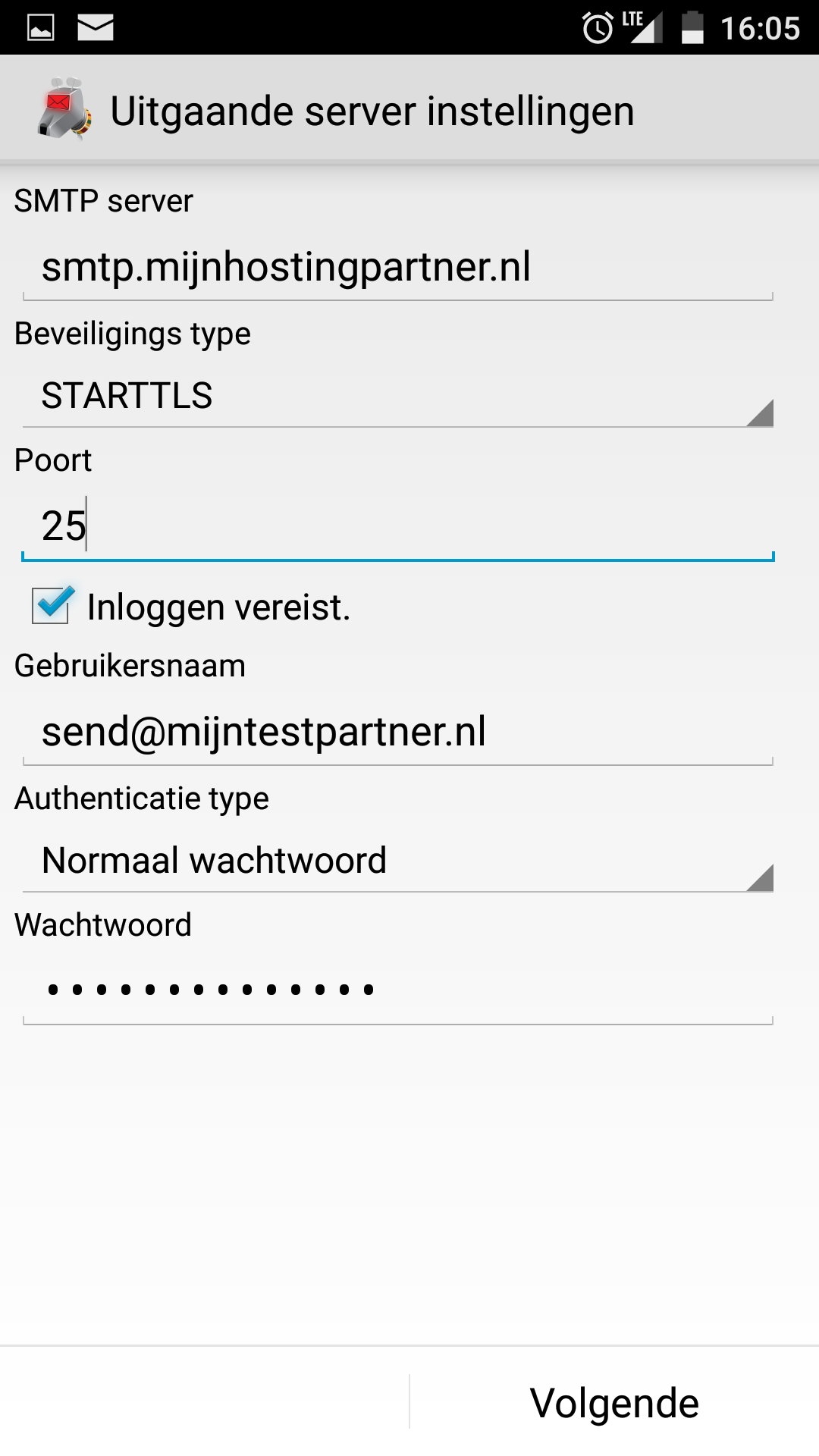
7 ) Vervollständigen Sie die restlichen Einstellungen wie gewünscht:
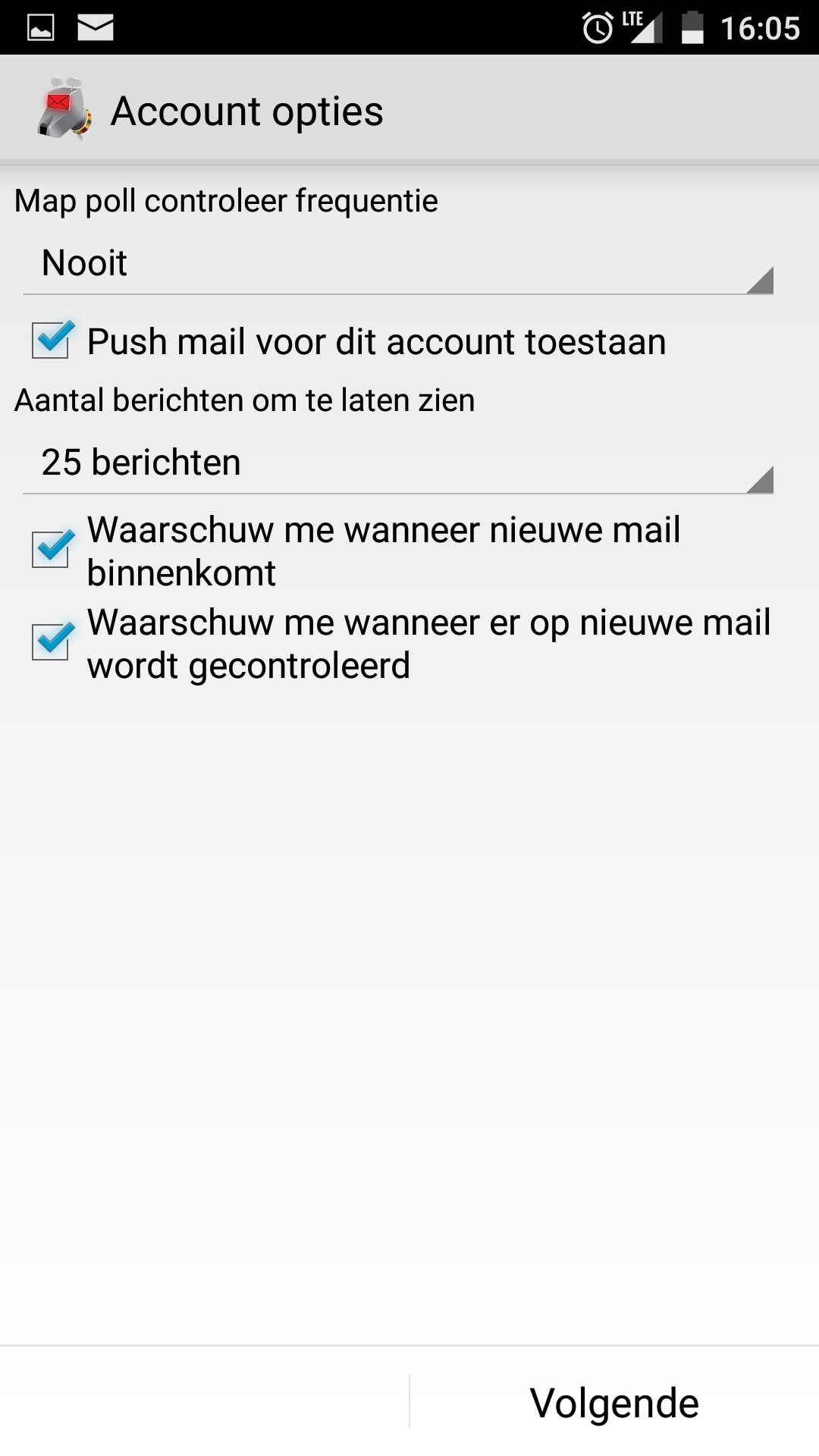
8 ) Geben Sie einen klaren Namen für das Konto an und was die Leute sehen werden, wenn Sie ihnen eine Mail schicken:
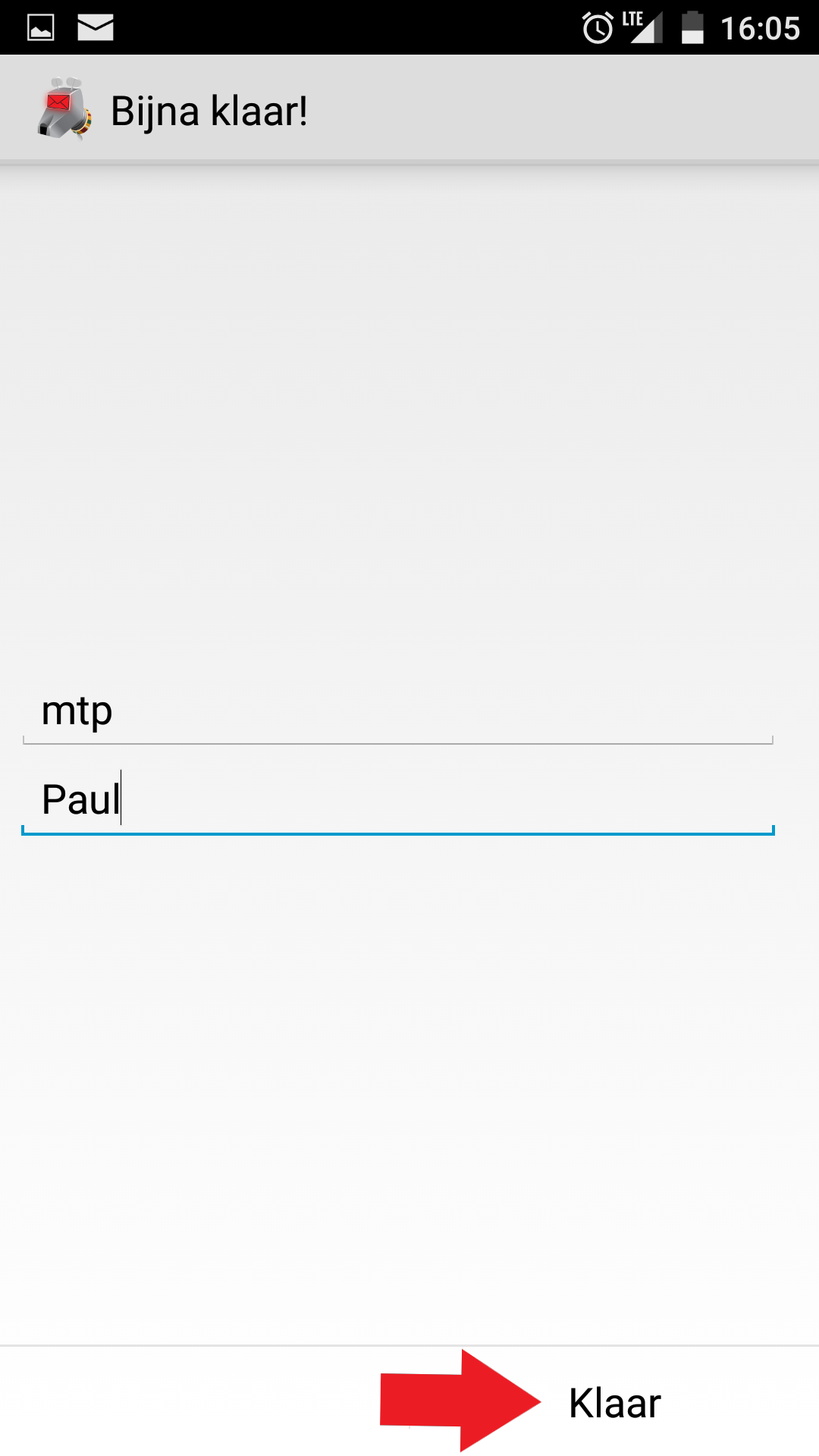
Danach ist sie beendet.