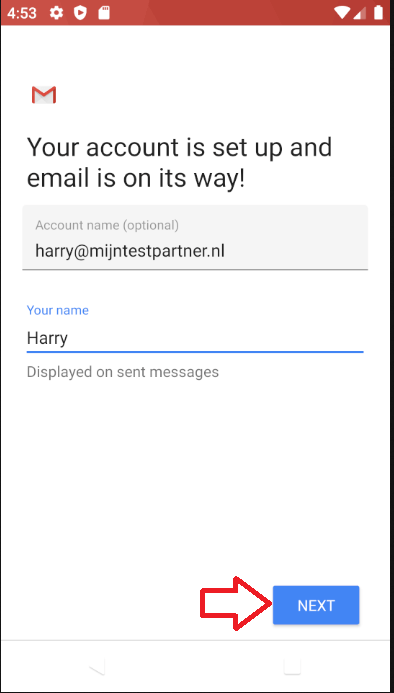Kategorien
E-Mail-Einrichtung - Android 8
Hinweis! Dieser Artikel ist nicht mehr aktuell. Nachstehend finden Sie die neue Version dieses Artikels:
E-Mail einrichten - Android 14
E-Mail einrichten - Android 14
Wenn Sie die Mail auf Ihrem Android 8-Telefon einrichten möchten, müssen Sie zuerst Ihren Mail-Client starten, dann sehen Sie den folgenden Bildschirm.
1) Klicken Sie auf Sonstige.
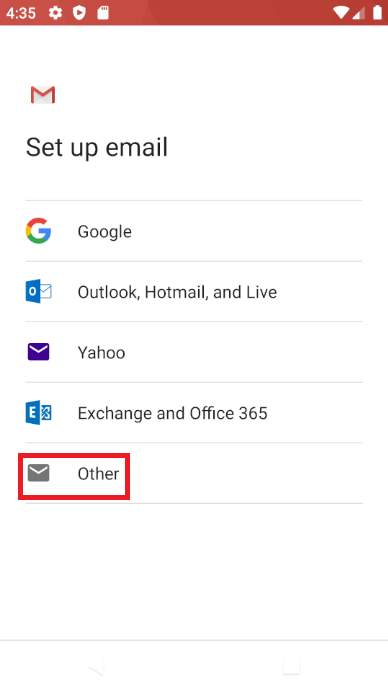
2 ) Geben Sie die gewünschte Mailadresse ein. Klicken Sie dann auf manuelle Einrichtung.
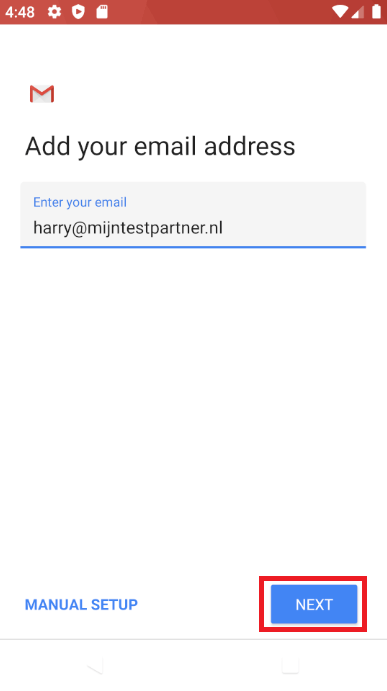
3 ) Geben Sie das entsprechende Passwort ein und klicken Sie auf weiter.
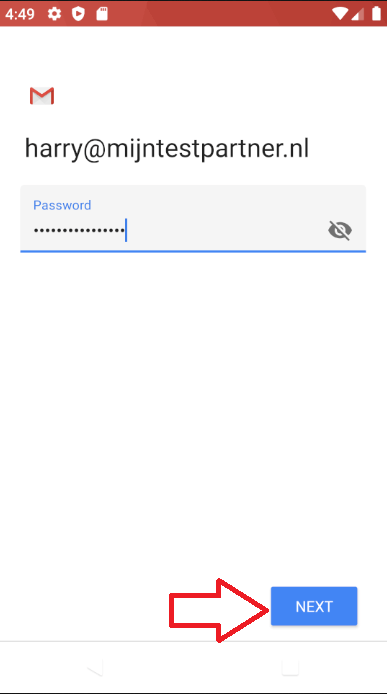
4 ) Geben Sie den Eingangsserver imap.mijnhostingpartner.nl und den Port 143 ein.
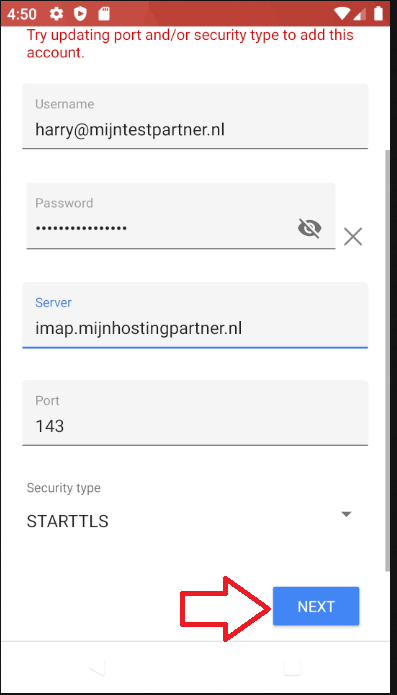
5 ) Fügen Sie den Smtp-Server smtp.myhostingpartner.nl und Port 25 hinzu. Klicken Sie auf weiter.
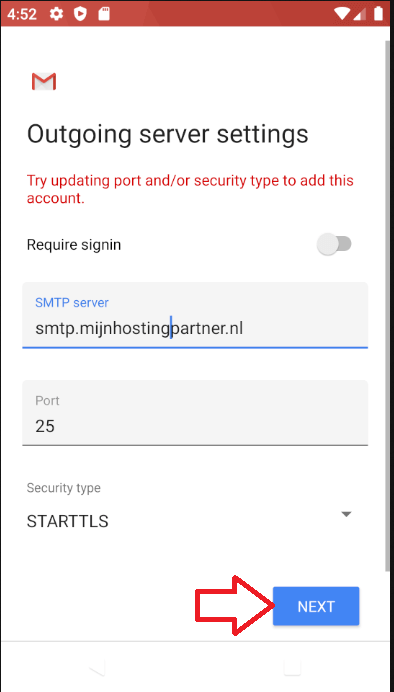
6) Konfigurieren Sie dies nach Ihren Wünschen und klicken Sie auf "Weiter".
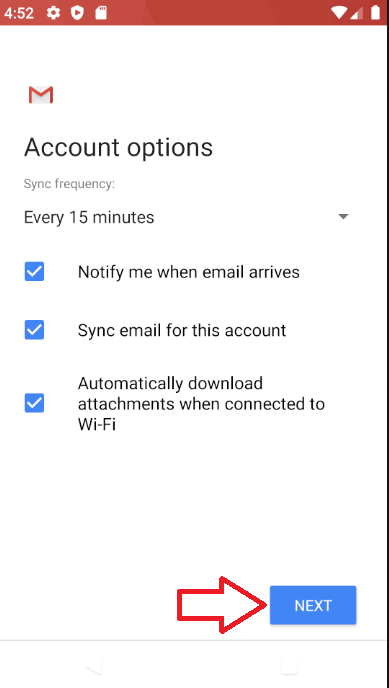
7 ) Geben Sie Ihren Kontonamen ein und klicken Sie auf "Weiter". Sie sind nun bereit, Ihr Mailkonto zu verwenden.