Kategorien
E-Mail-Einrichtung - Android 6
Dieser Artikel erklärt, wie Sie ein E-Mail-Konto unter Android 6 einrichten können. Mit der GMAIL-App in Android 6.Für die Standard-Mail-App in Android verweisen wir Sie auf den folgenden Artikel.
Prüfen Sie, bevor Sie beginnen.
Melden Sie sich mit Ihrem Konto bei webmail.mijnhostingpartner.nl an. Wenn dies nicht funktioniert, müssen Sie Ihr E-Mail-Konto überprüfen und das Passwort ändern.
1) Gehen Sie zu den Einstellungen.
Blättern Sie in den Einstellungen nach unten zu Konten und wählen Sie dann "Konto hinzufügen" -> Persönlich (IMAP)2)
Geben Sie die E-Mail-Adresse ein. Und drücken Sie manuell Einrichten.
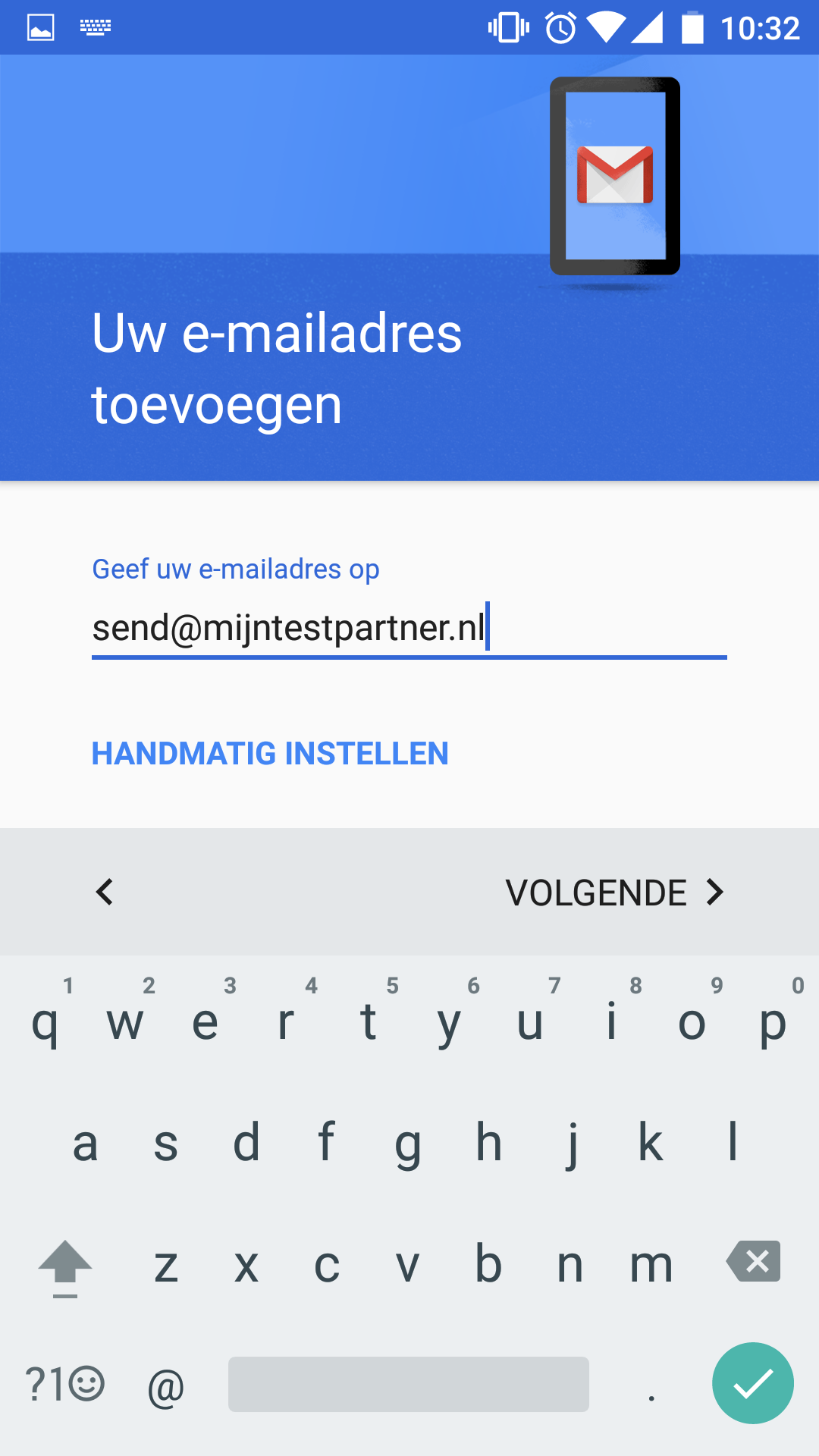
3)Wählen Sie Persönlich (IMAP
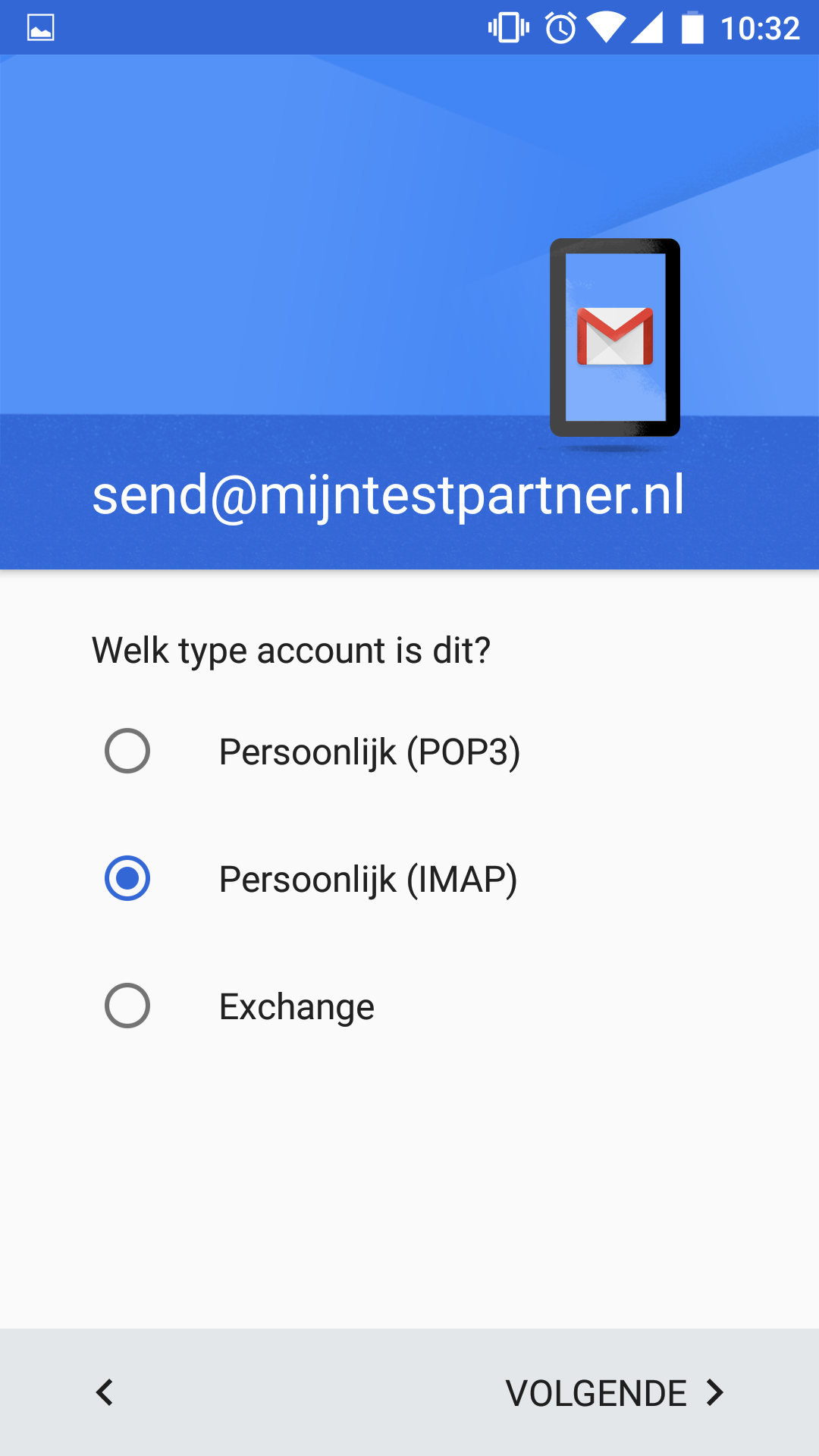
)4) Geben Sie Ihr Passwort ein. Wie bei der Webmail-Anmeldung.
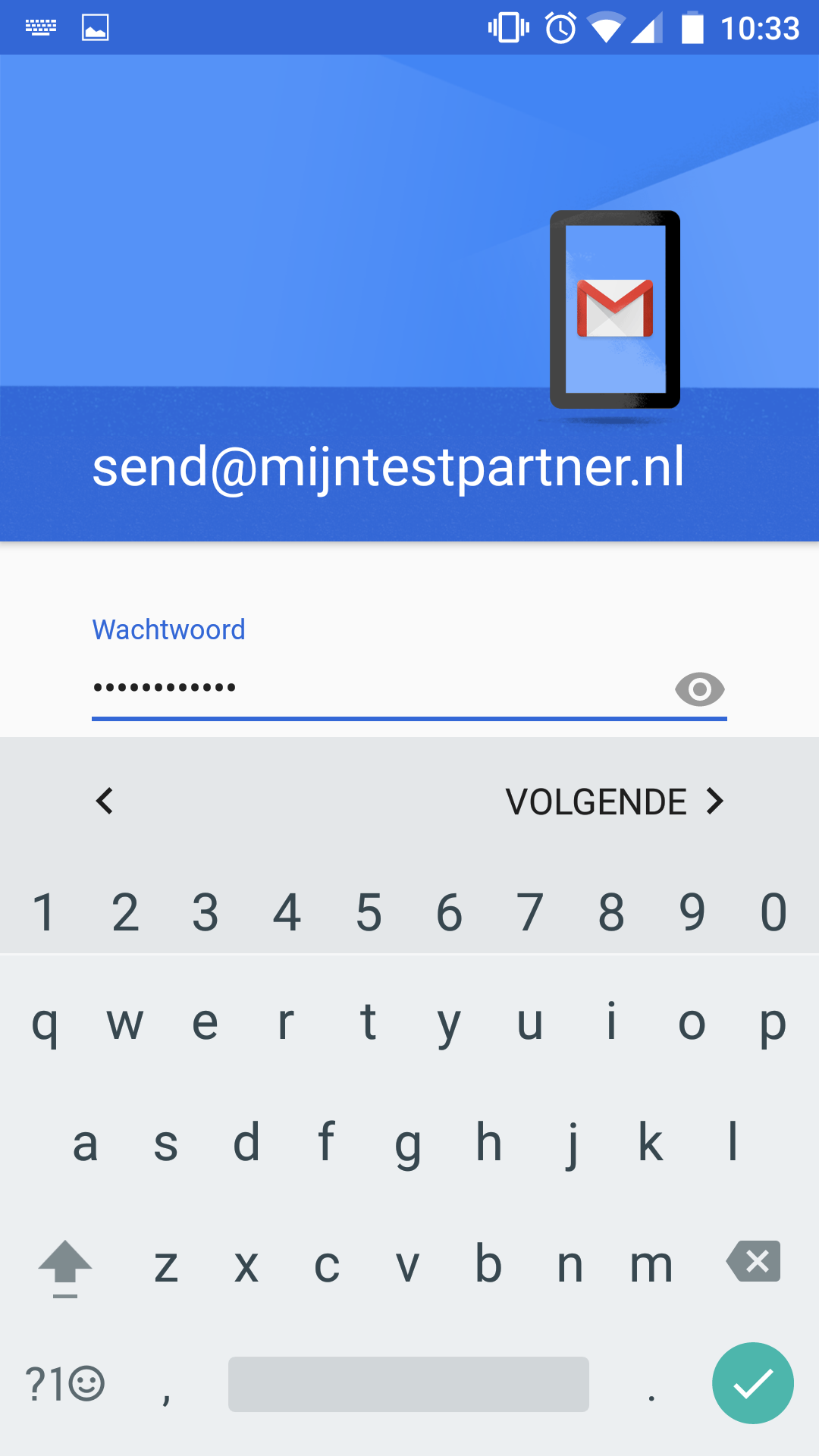
5 ) Füllen Sie die Einstellungen aus.
Das ist das E-Mail-Konto, das Passwort, die Einstellungen des Imap-Servers sind immer wie im Screenshot gezeigt.
Update Januar 2017
Google hat mit dem letzten Update die Möglichkeit entfernt, die zusätzlichen Einstellungen zu wählen. Dies kann nur durch Entfernen des Präfixes für die Hostadressen umgangen werden. Sie geben also in den Hostadressen statt imap.myhostingpartner.nl nur myhostingpartner.nl ein.
Danach erhalten Sie eine Meldung, dass die Sicherheit nicht gewährleistet werden kann. Hier wählen Sie weiter und geben dann das Präfix zum Host / Server ein: imap.mijnhostingpartner.nl und wählen als Sicherheitsoption STARTTLS in Kombination mit Port 143.
Sie wiederholen den gleichen Vorgang für den Ausgangsserver, der Port dafür ist 25 oder 26, je nach ISP, und wieder mit STARTTLS.
Update Juni 2017Das oben genannte Problem
wurde von Google behoben.
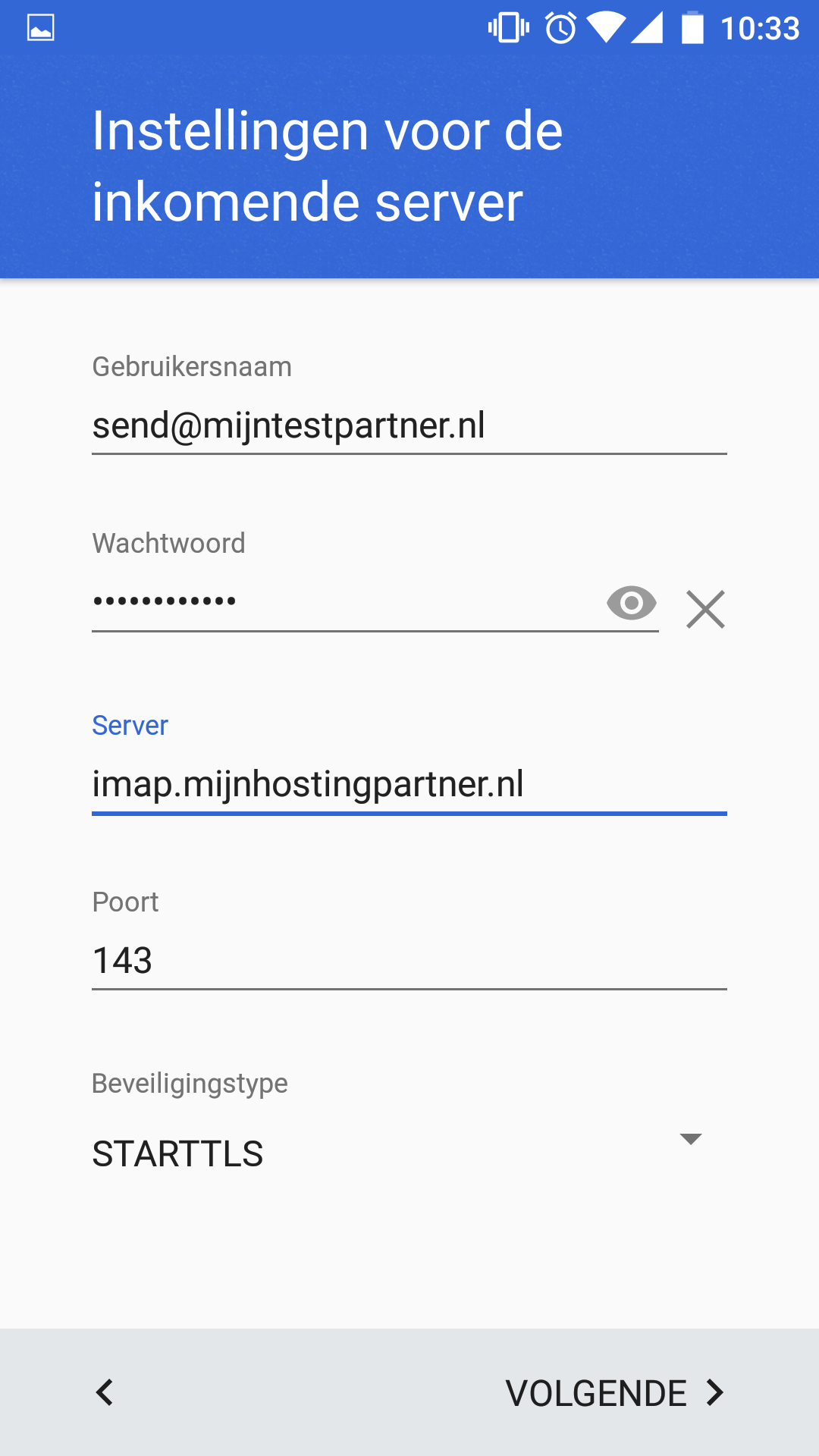
6) Geben Sie die Einstellungen für ausgehendes SMTP ein.
Dies ist die E-Mail-Adresse und das Passwort. Die weiteren Einstellungen können Sie von unten übernehmen.
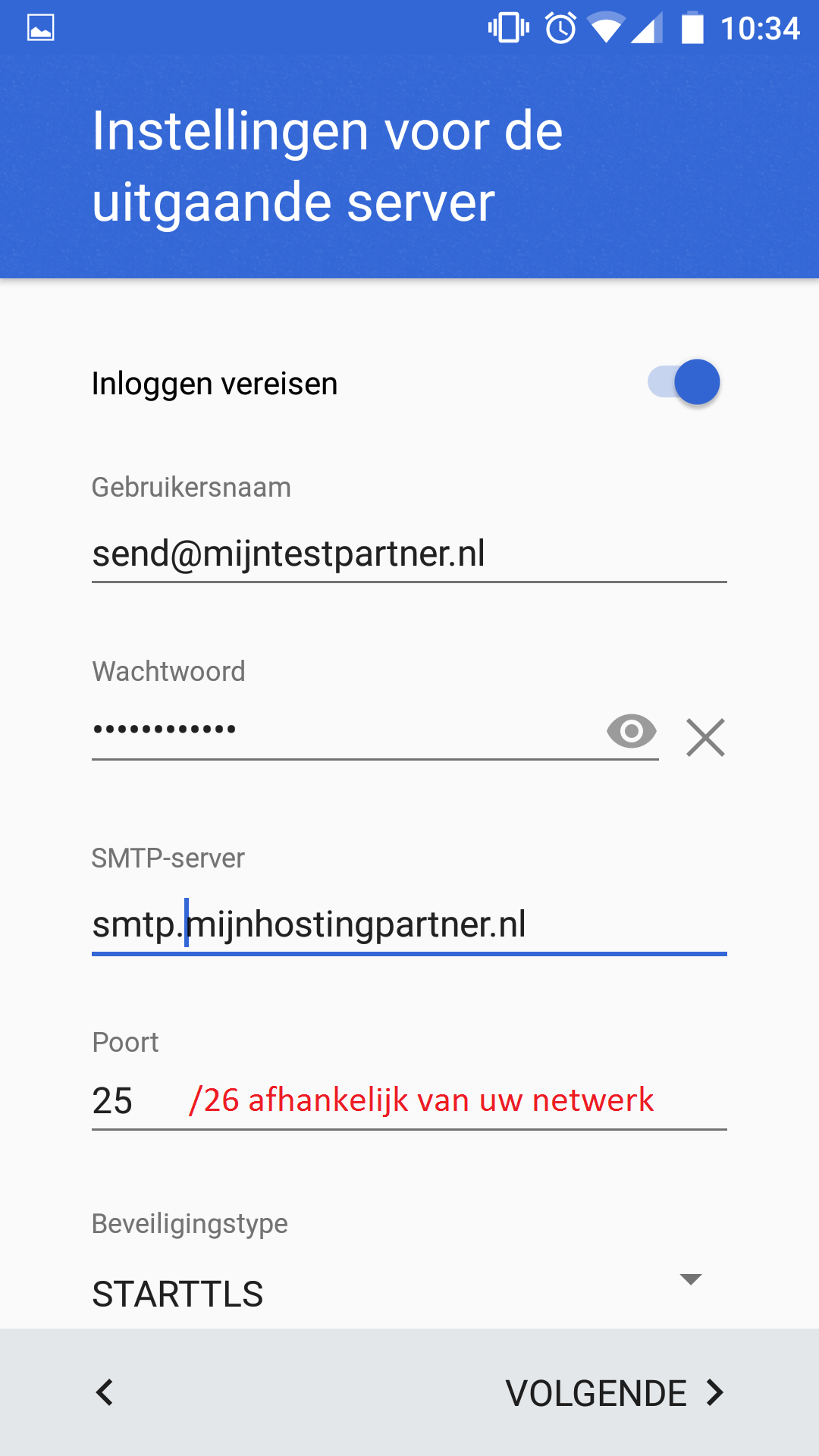
7) Synchronisationseinstellungen.
Diese können Sie selbst konfigurieren.
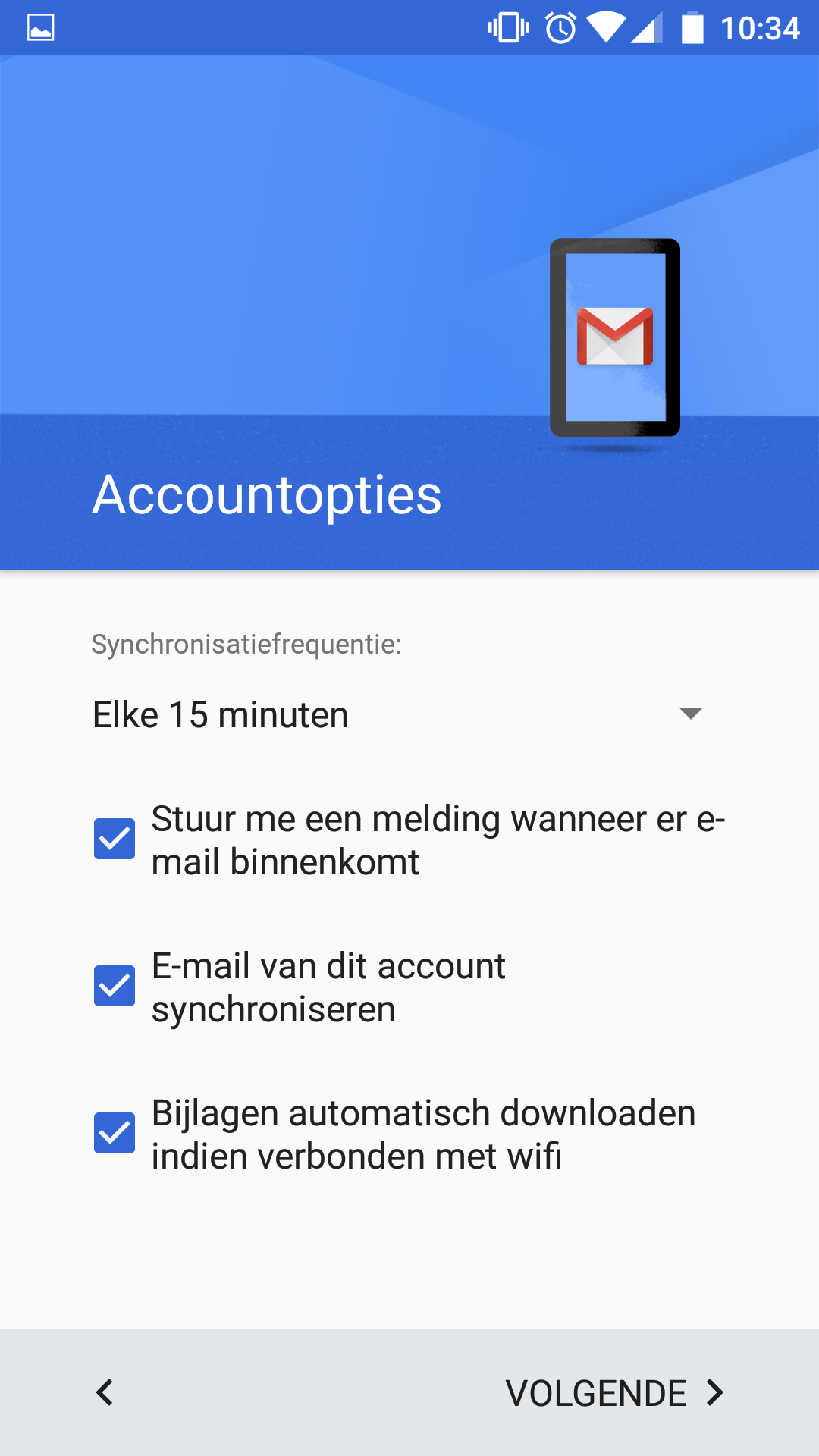
8) Geben Sie einen Kontonamen für die Anzeige in der App ein.
"Ihr Name" ist das, was die Leute sehen, wenn die E-Mail-Adresse ausgewählt wird. Behandeln Sie dies also professionell.
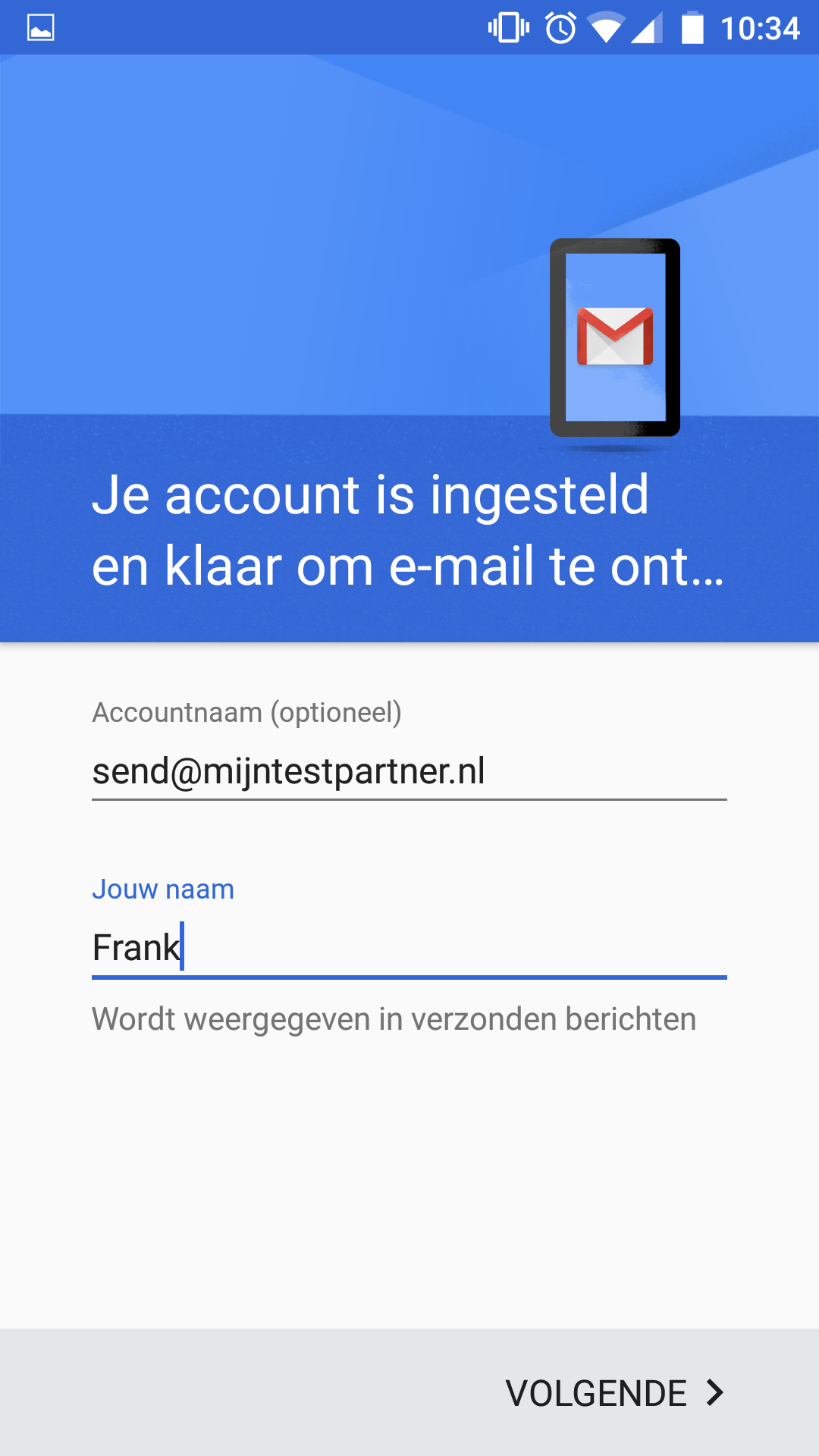
Dies waren die Schritte zum Einrichten des E-Mail-Kontos. Sie können nun die Webmail von MijnHostingPartner.nl und das Webhosting nutzen.
FehlerbehebungFür den
eingehenden Datenverkehr prüfen Sie den Port und den Server.
Server: imap.mijnhostingpartner.nlPort
: 143StartTLSFür
ausgehenden Verkehr:Server:
smtp.myhostingpartner.nlPort
: 25 ist der Standard. Wenn Ihr Netzwerk dies blockiert, können Sie Port 26 verwenden, wie im Screenshot gezeigt.
Wenn Sie weiterhin Probleme mit den Ports haben, wenden Sie sich bitte an Ihre Systemadministratoren oder überprüfen Sie Ihr Heimnetzwerk.
Wenn Sie weiterhin Probleme haben, bitten wir Sie, Screenshots von Ihren Einstellungen und eventuell auftretenden Fehlermeldungen anzufertigen. Wenn Sie dies in einem Ticket melden, können wir Ihnen schnell helfen.