Kategorien
E-Mail-Einrichtung - TypeApp mail
Wenn Sie die Mail-App namens TypeApp verwenden möchten, müssen Sie zunächst eine Mail-Adresse anlegen .
1) Laden Sie die App herunter und klicken Sie dann auf Anmelden mit einer Mailadresse.
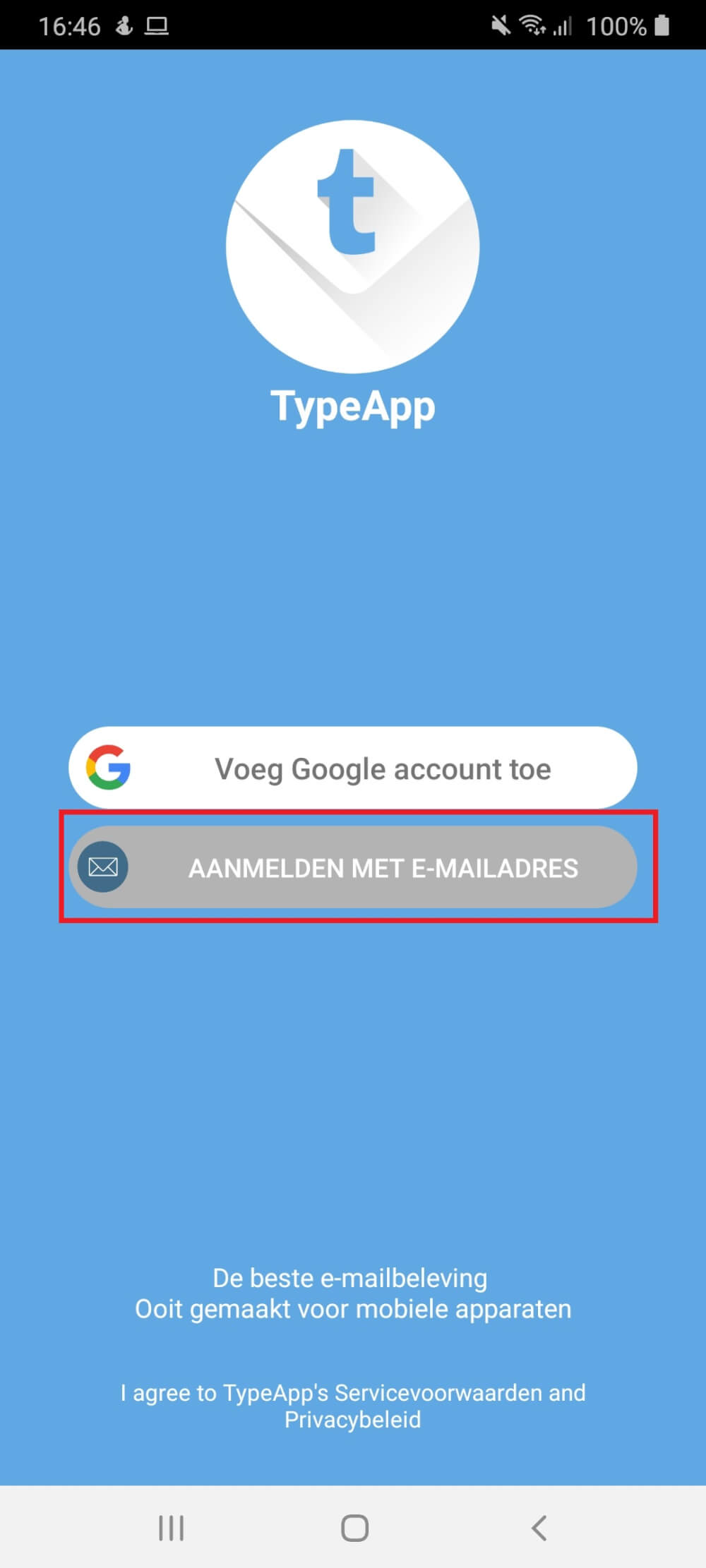
2 ) Klicken Sie dann auf Andere E-Mail
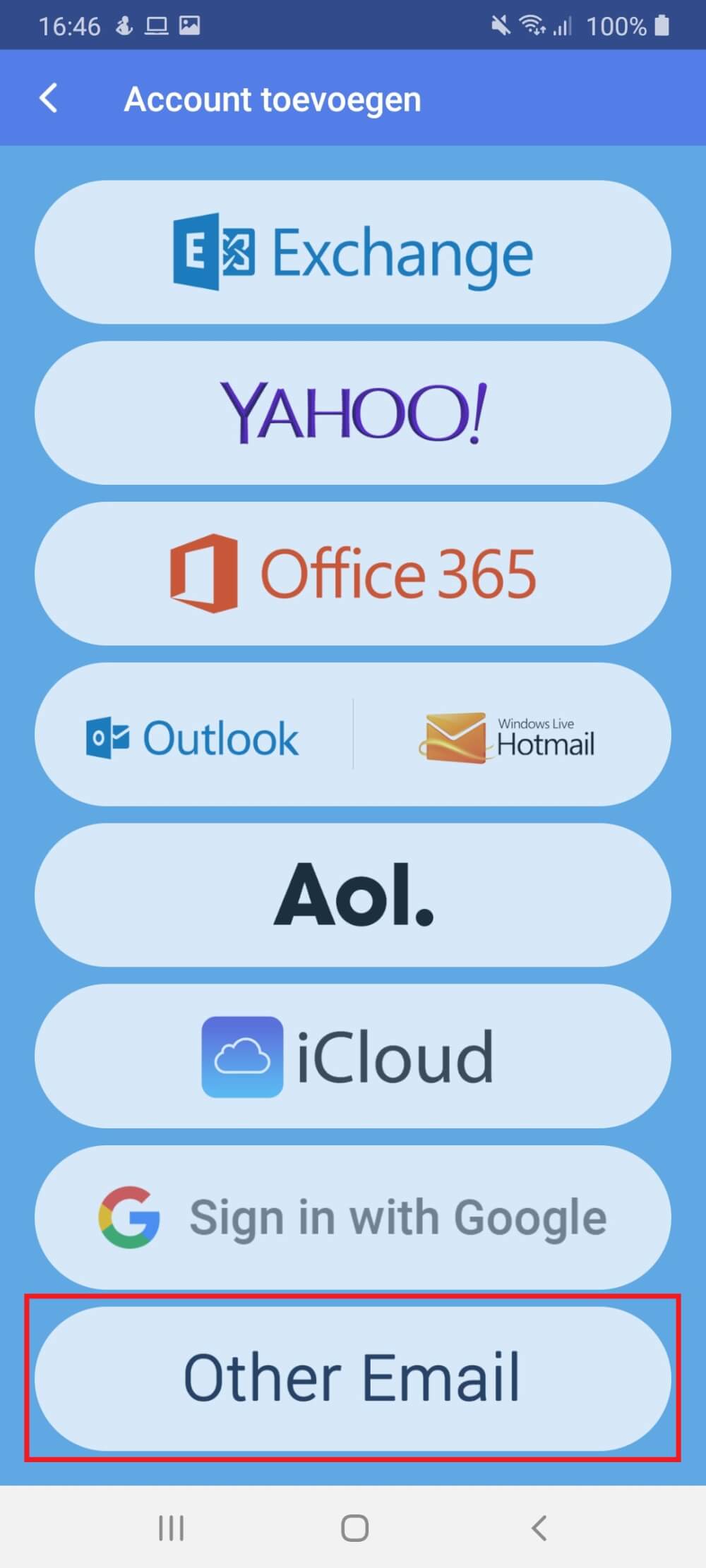
3 ) Danach sehen Sie den unten stehenden Bildschirm. Deaktivieren Sie die Option Automatisch und geben Sie Ihre Daten ein. Klicken Sie dann auf "Weiter".
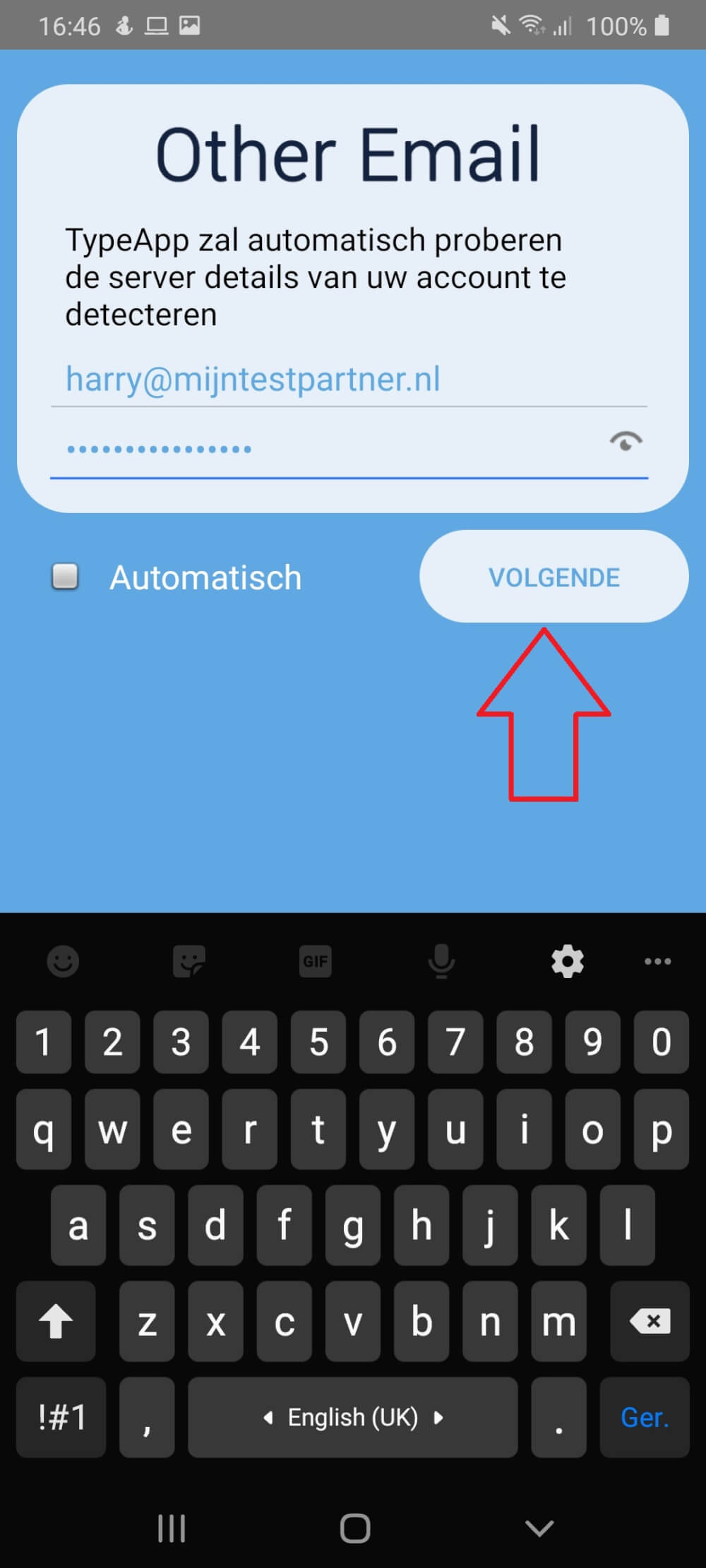
4 ) Klicken Sie auf IMAP.
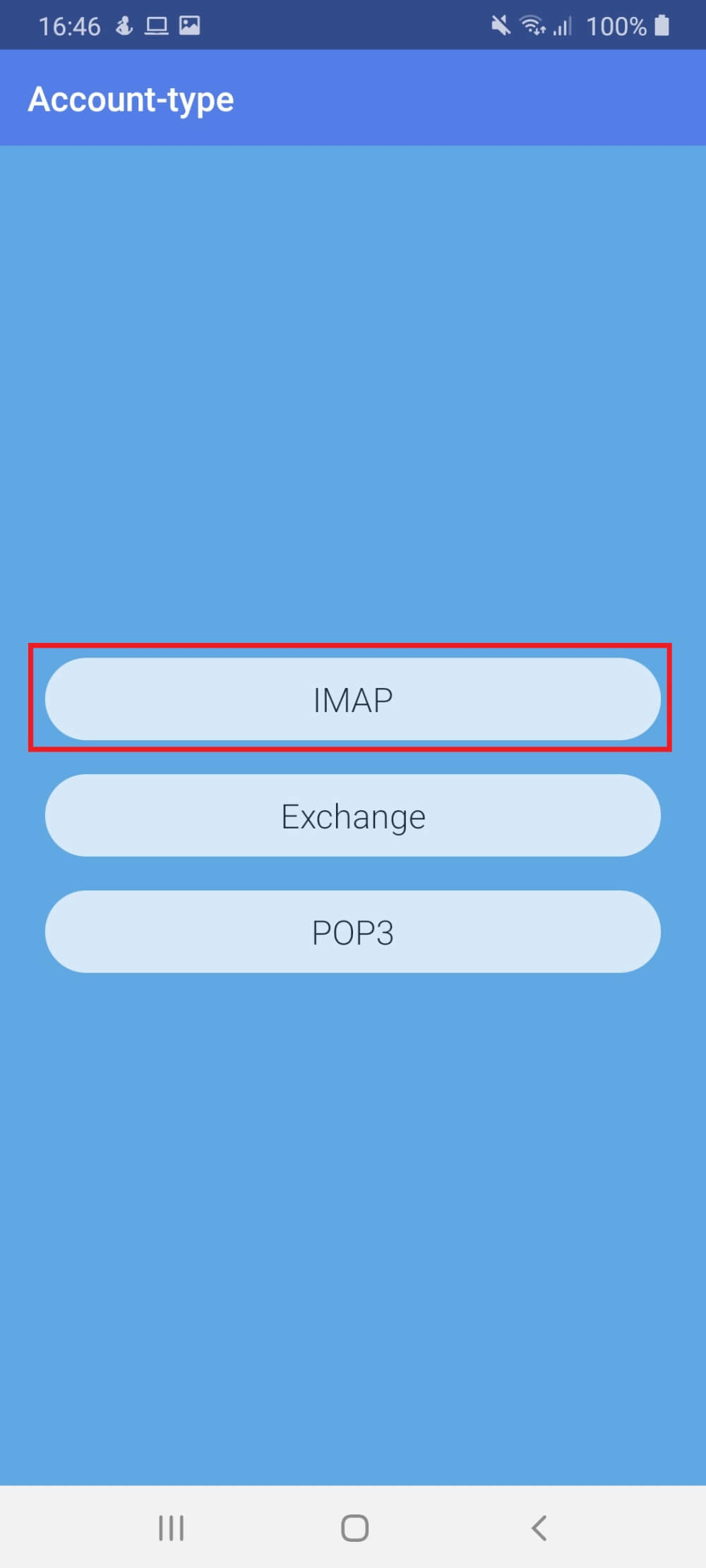
5 ) Füllen Sie den Posteingangsserver imap.mijnhostingpartner.nl aus und setzen Sie die Sicherheit auf STARTTLS.
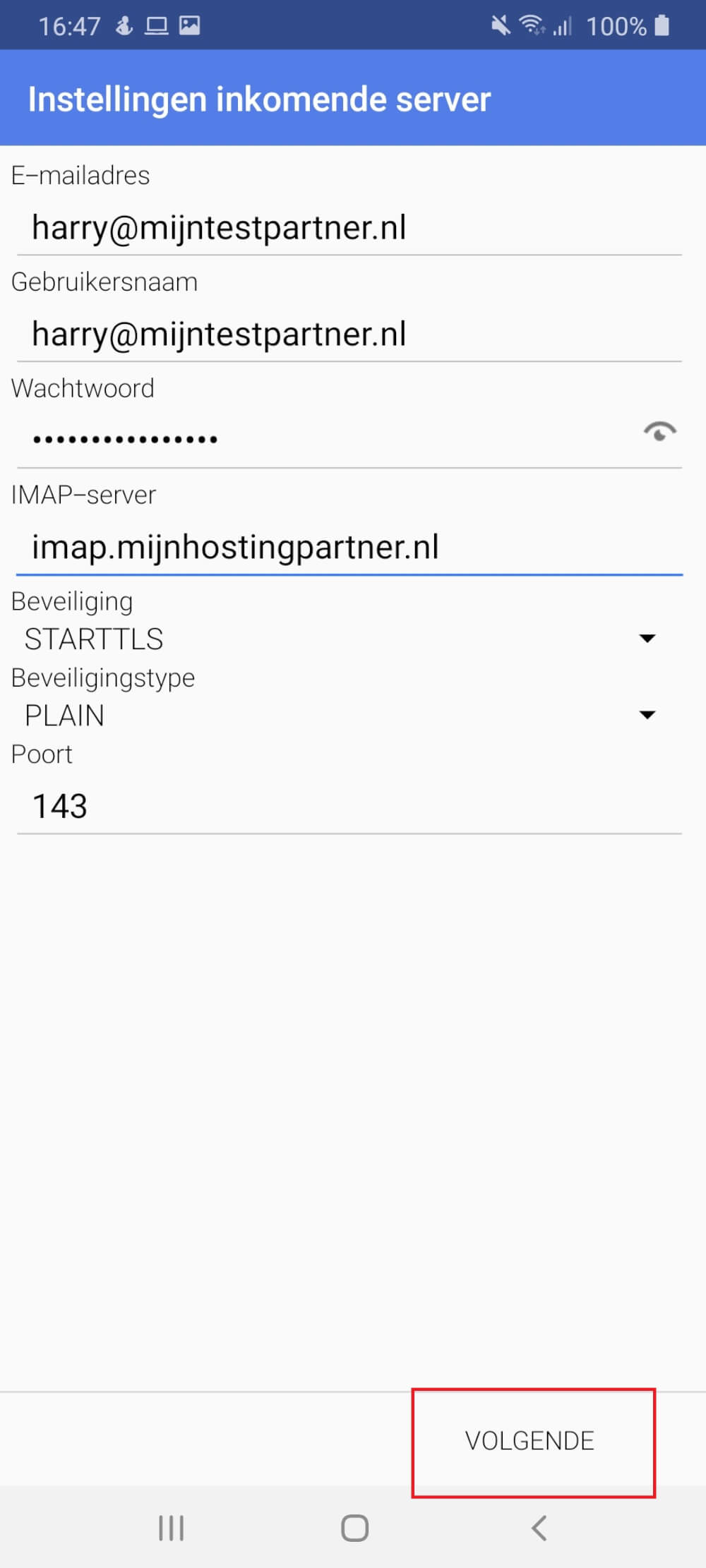
6 ) Füllen Sie den Smtp-Server smtp,myhostingpartner.nl aus und setzen Sie den Port auf 25.
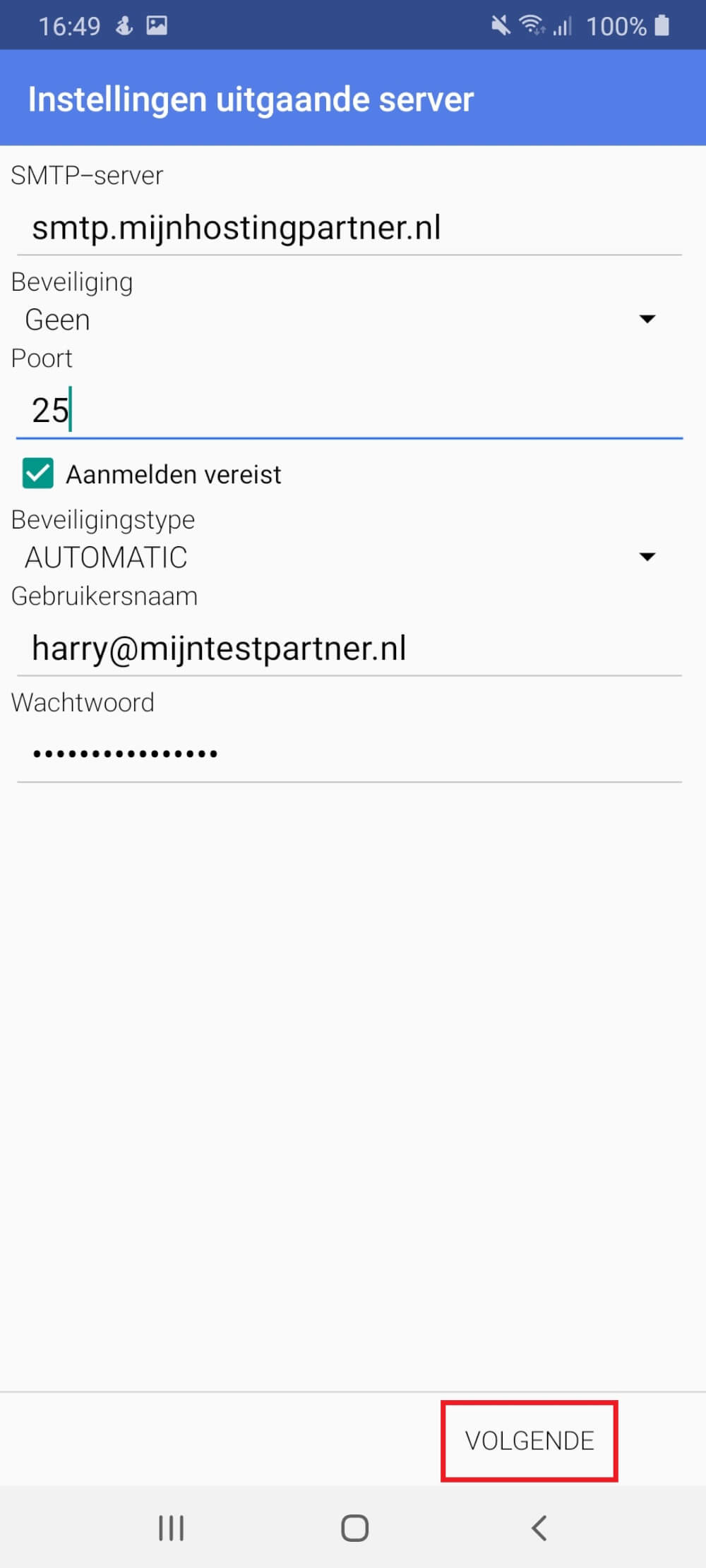
7) Füllen Sie die folgenden Informationen nach Ihren Wünschen aus.
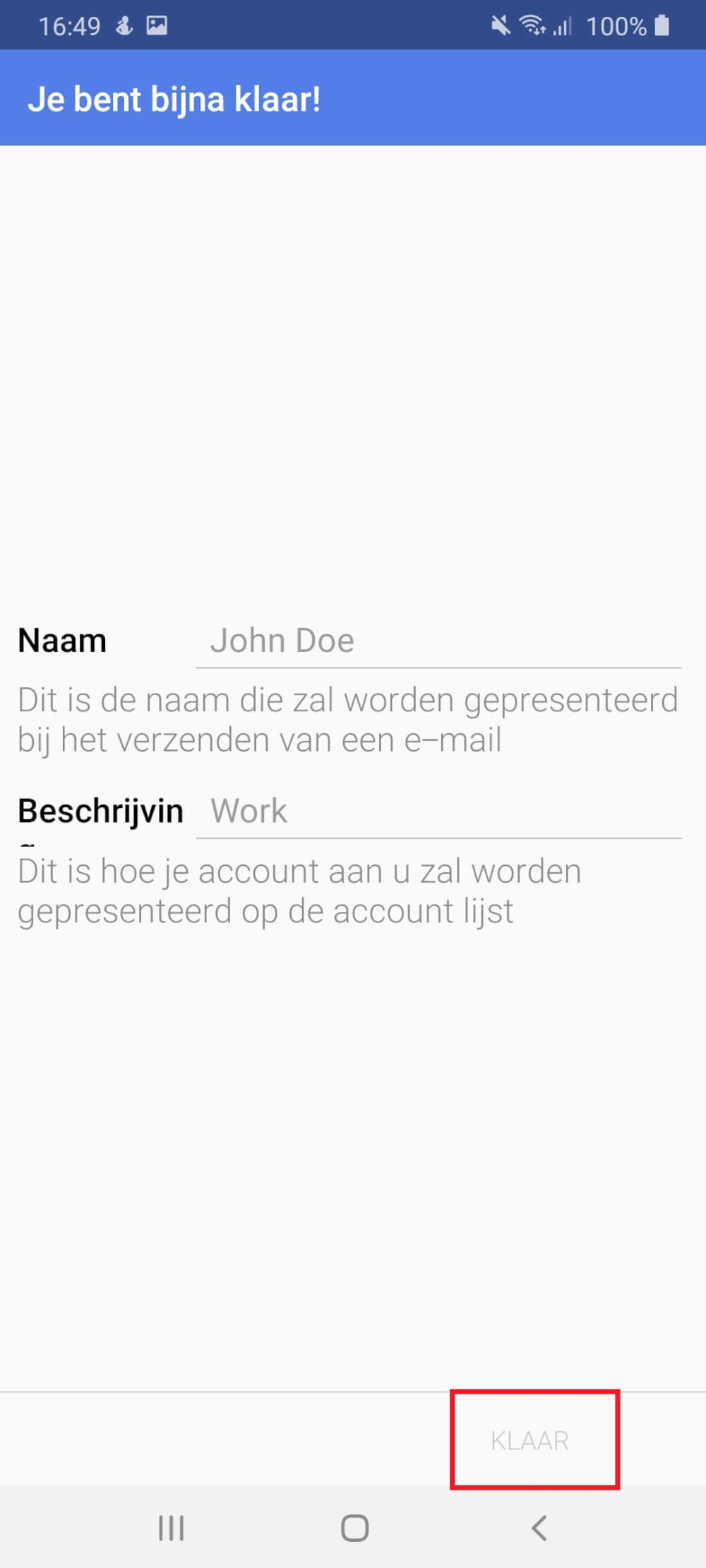
Danach sind Sie bereit, TypeApp als Mail-Client zu verwenden. Wenn Sie Fragen dazu haben, können Sie immer sehen, ob ein Chat-Mitarbeiter anwesend ist.