Kategorien
Ich möchte meine Mails in IOS 7 auf meinem iPhone oder iPad einrichten, wie mache ich das?
Ich möchte mein E-Mail-Konto auf meinem iPhone / iPad einrichten, das unter IOS 7 läuft. Wie Sie dabei vorgehen, erfahren Sie im folgenden Artikel, der Schritt für Schritt vorgeht.
1 ) Gehen Sie auf dem Hauptbildschirm Ihres iPhones/iPads zu "Einstellungen".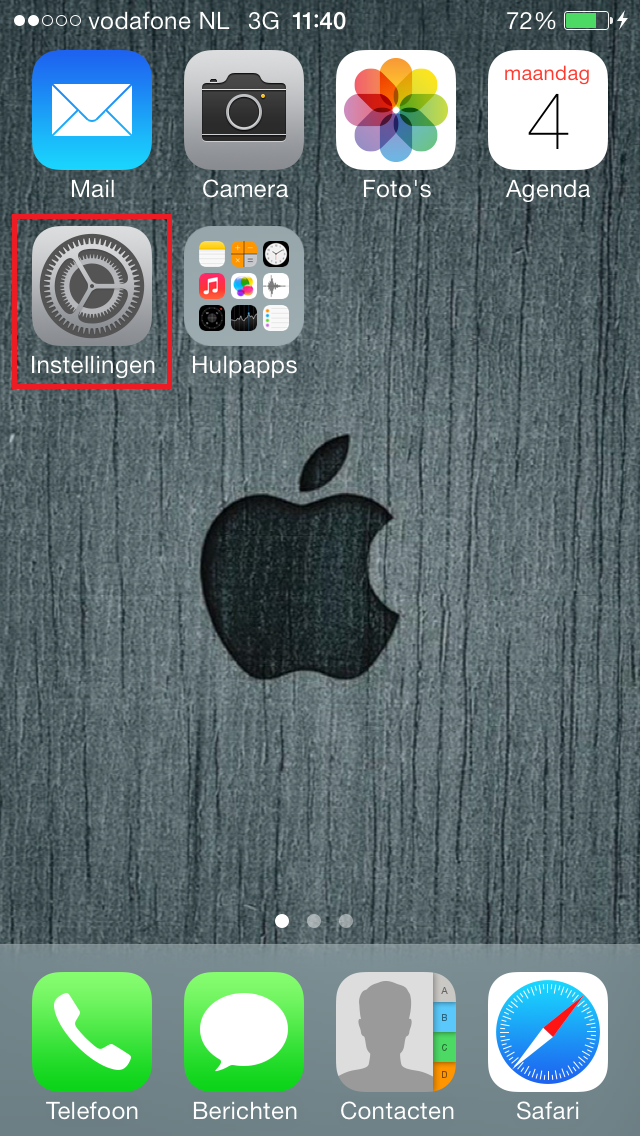
2 ) Tippen Sie dann auf "Mail, Kontakte, Kalender".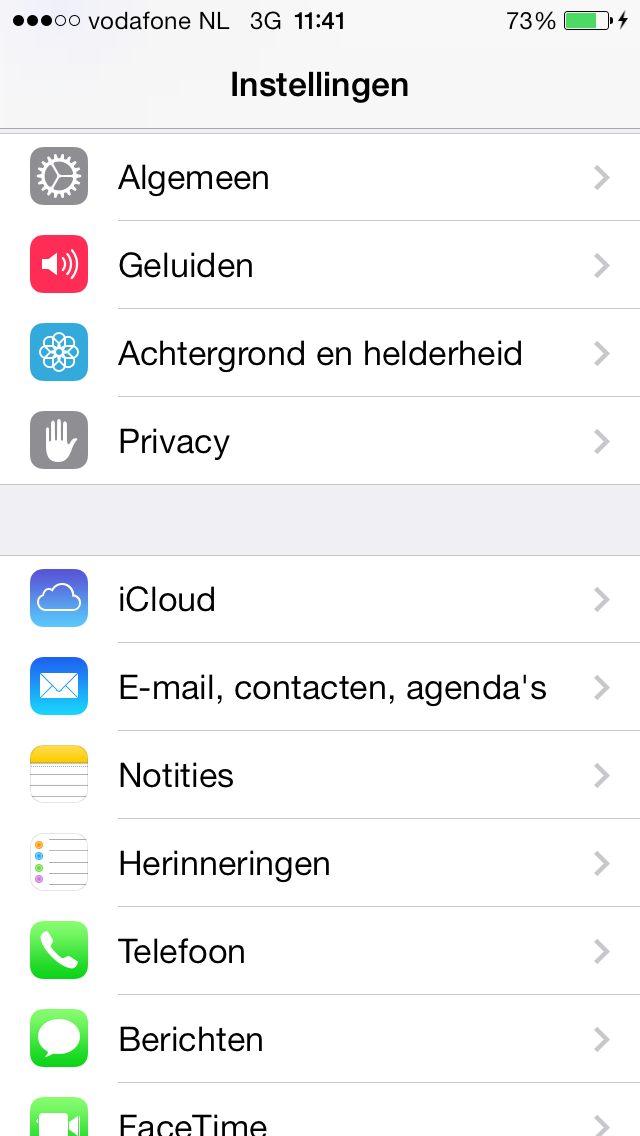
3 ) Tippen Sie im nächsten Bildschirm auf "Neues Konto".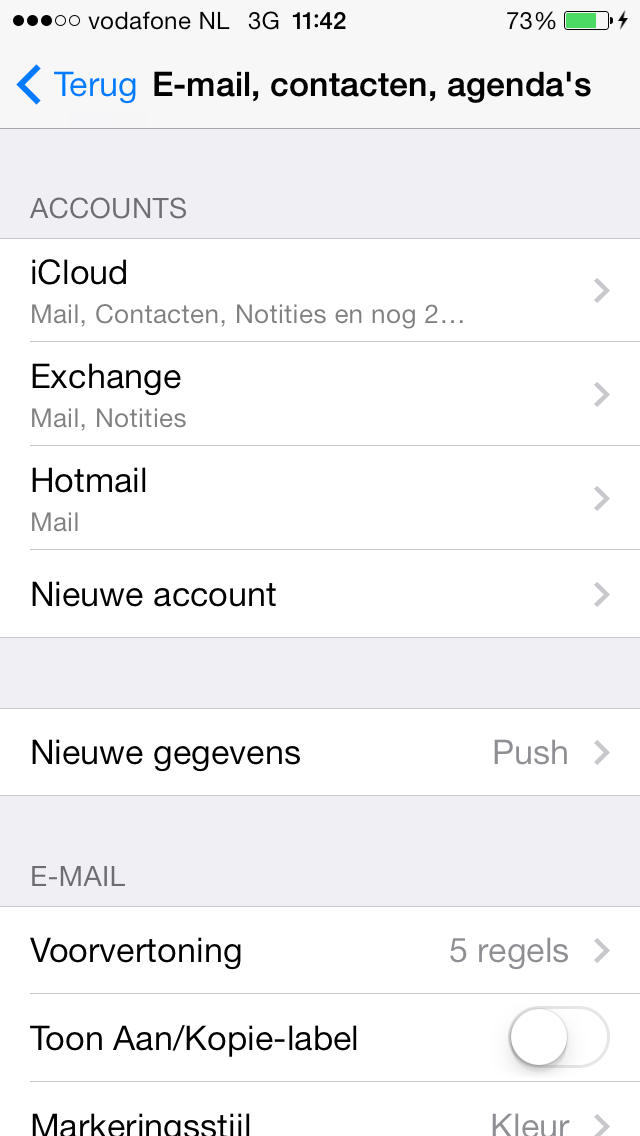
4 ) In diesem Bildschirm wählen Sie "Andere".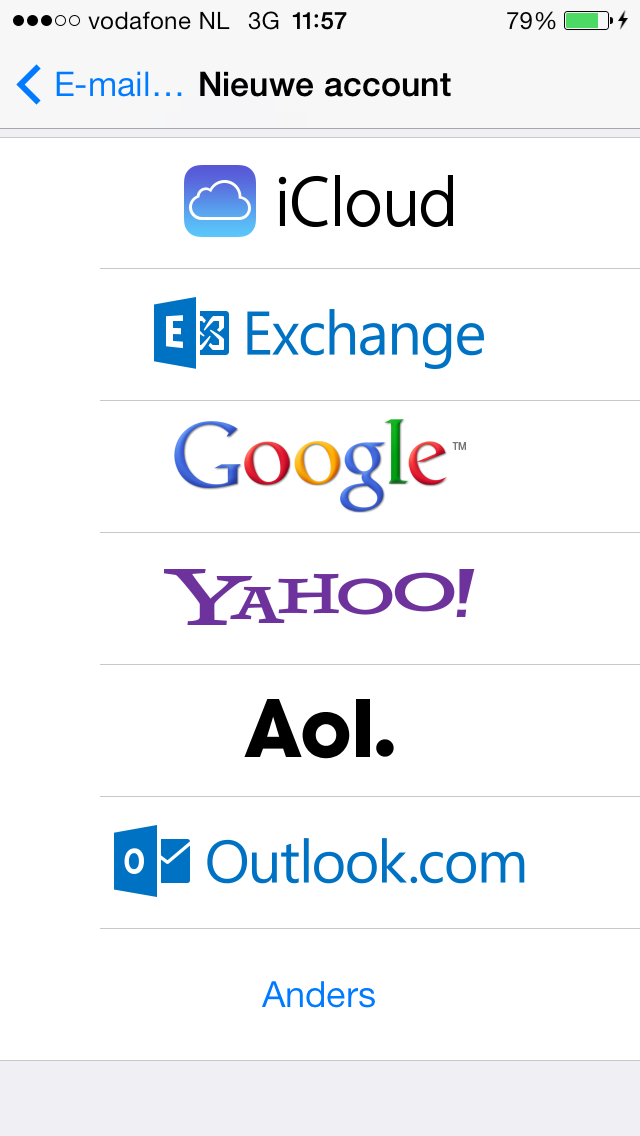
5) Tippen Sie im nächsten Bildschirm unter der Überschrift "Mail" auf "Mailkonto hinzufügen".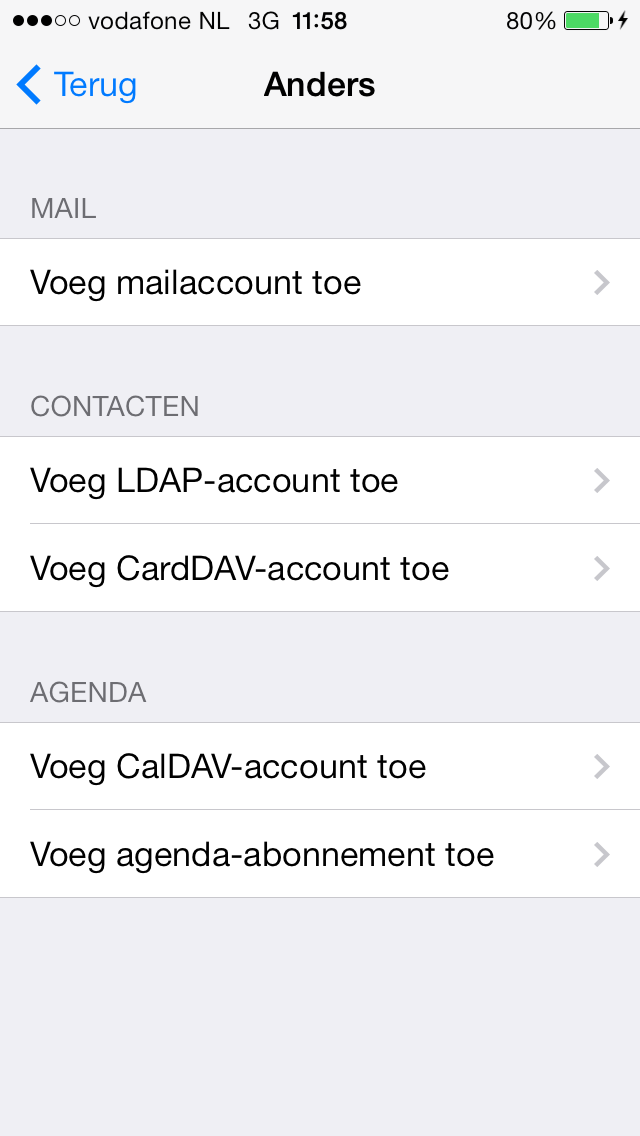
6) In diesem Bildschirm müssen Sie die E-Mail-Kontodaten eingeben
: 1
. Die Mailadresse3
. das Passwort, das zu Ihrer Mailadresse gehört.
4. Beschreibung des Kontos.
Wenn Sie alle Informationen eingegeben haben, tippen Sie auf "Weiter" in der oberen rechten Ecke des Bildschirms. 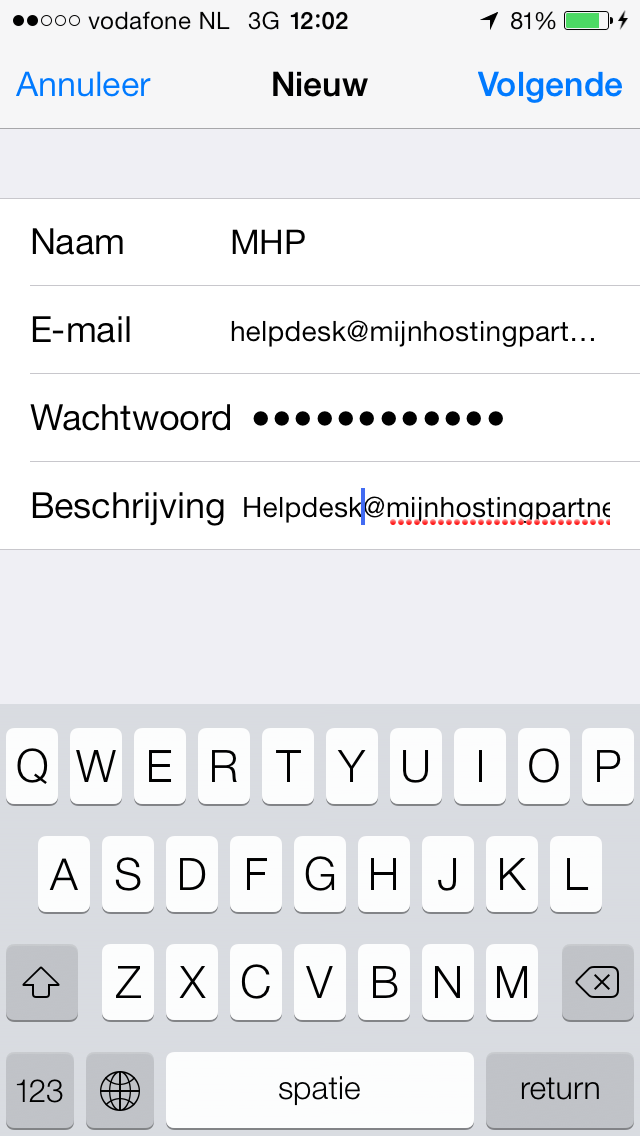
7) Im nächsten Bildschirm können Sie wählen, wie Sie Ihre Mails empfangen und senden möchten. Dies kann über 'IMAP' oder 'POP' erfolgen. Wir empfehlen Ihnen, 'IMAP' zu wählen. Mit dieser Einstellung werden auch Ihre Ordner synchronisiert und Sie haben auf Ihrem iPhone / iPad genau die gleichen Daten wie im Webmail. Für mögliche Sync-Tools verweisen wir Sie auf das Webmail. Dort finden Sie unter "Einstellungen" die Rubrik "My Hosting Partner Sync", wo Sie eine Software zum Synchronisieren aller Geräte herunterladen können.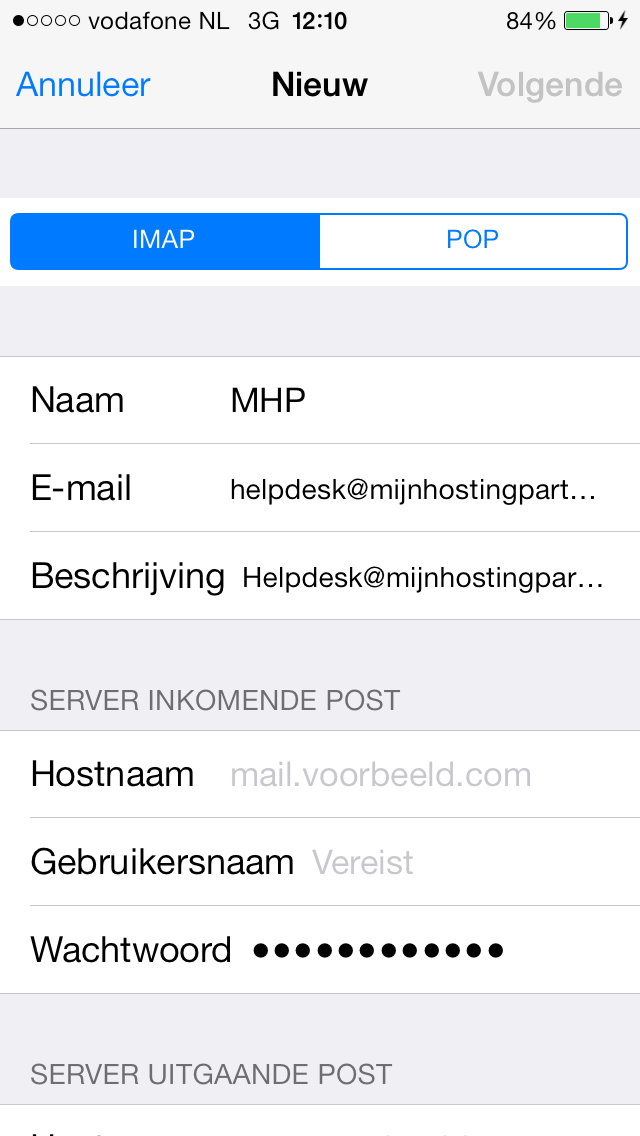
8) Wenn Sie im obigen Bildschirm nach unten scrollen, sehen Sie den folgenden Bildschirm. Dort müssen Sie folgende Informationen eintragen:
Server Posteingang1
. Hostname: imap.mijnhostingpartner.nl2
. Benutzername: die Mailadresse z. B.:
naam@uwdomeinnaam.nl3. Passwort: Das Passwort, das zur Mailadresse gehört. Sie haben dies in der Systemsteuerung eingestellt.
Server-Ausgangspost4
. Hostname: smtp.mijnhostingpartner.nl5
. Benutzername: die Mailadresse zum Beispiel:
naam@uwdomeinnaam.nl6. Kennwort: Das Kennwort, das mit der Mailadresse einhergeht. Sie haben dies in der Systemsteuerung eingestellt.
Wenn Sie alle Informationen ausgefüllt haben, tippen Sie oben rechts auf dem Bildschirm auf "Weiter".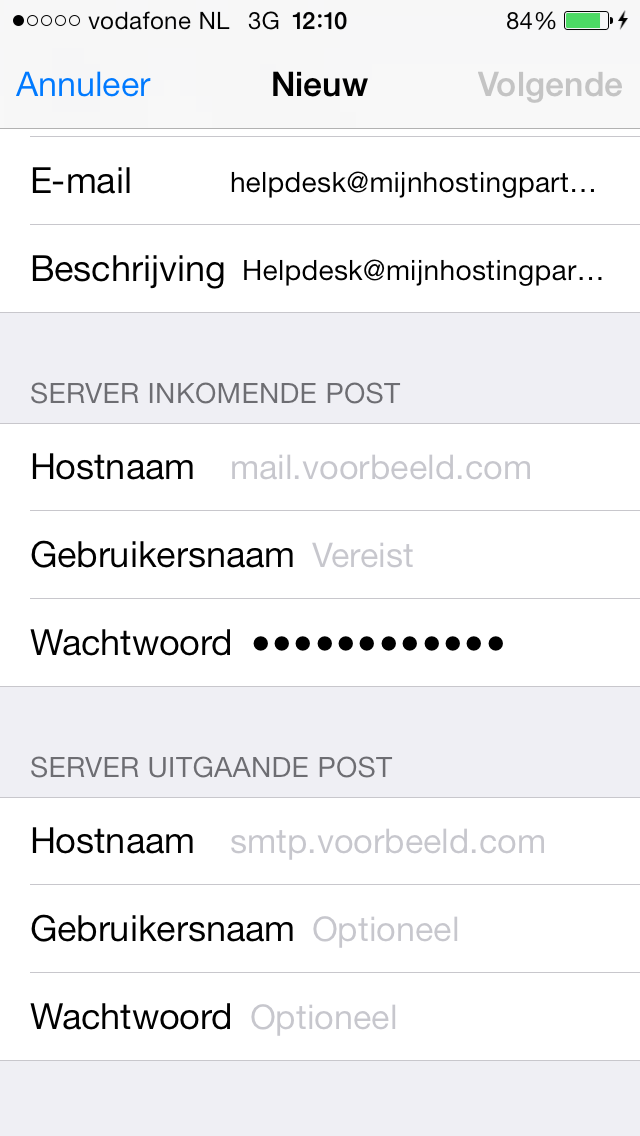
9) Zum Schluss überprüft das iPhone / iPad Ihre Einstellungen. Diese Prüfung kann sehr lange dauern und irgendwann sehen Sie den folgenden Bildschirm. Hier werden Sie gefragt, ob Sie das Konto ohne SSL konfigurieren möchten. Sie müssen hier auf "Ja" tippen.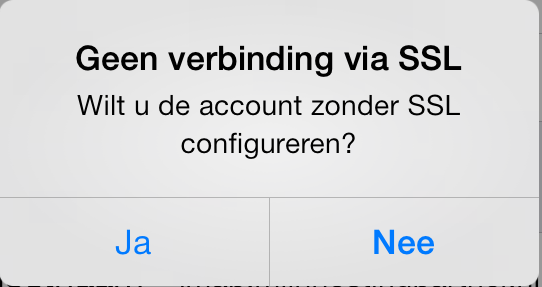
10) Danach prüft das iPhone / iPad die Einstellungen erneut. Dies kann sehr lange dauern und Sie sollten warten, bis das iPhone die Einstellungen überprüft hat, dies kann bis zu 5 Minuten dauern, denken Sie also daran. In vielen Fällen werden Sie erneut gefragt, ob Sie Ihr Konto ohne SSL einrichten möchten, und Sie müssen erneut auf "Ja" klicken. Nach diesem zweiten Mal geht es oft schneller und Ihr Konto wird auf Ihrem iPhone / iPad gespeichert.
11) Um die Mail zu testen, können Sie eine Nachricht an sich selbst senden. Sobald die Mail gesendet wird, sollte sie auch nach manuellem Abruf wieder bei Ihnen ankommen. Wenn dies tatsächlich der Fall ist, ist Ihr Mailaccount erfolgreich konfiguriert.
12) Wenn das Senden einer Nachricht nicht erfolgreich ist, liegt dies wahrscheinlich am smtp-Port, der normalerweise auf 25 eingestellt ist. Einige Internet-Provider blockieren diesen Port und dann müssen Sie Port 26 verwenden.
Dies kann auf folgende Weise konfiguriert werden:
12.1 Tippen Sie auf das Konto im Screenshot aus Schritt 3.
12.2 Tippen Sie auf die Mailadresse hinter dem Konto.
12.3 Tippen Sie unten auf dem Bildschirm hinter "SMTP" auf "smtp.mijnhostingpartner.nl".
12.4 Hier tippen Sie auf den smtp-Server, dieser steht wahrscheinlich unter "Hauptserver".
12.5 Unten sehen Sie "Server Port 25", wenn Sie darauf tippen, können Sie den Port auf 26 oder 58712 ändern
.6 Tippen Sie danach oben rechts im Bildschirm auf "Done".
12.7 Abschließend können Sie den Test aus Schritt 11 wiederholen, um zu sehen, ob die Mail korrekt funktioniert.
Wenn Sie Fragen haben, können Sie jederzeit den Chat nutzen oder ein Ticket im Kundenbereich erstellen.