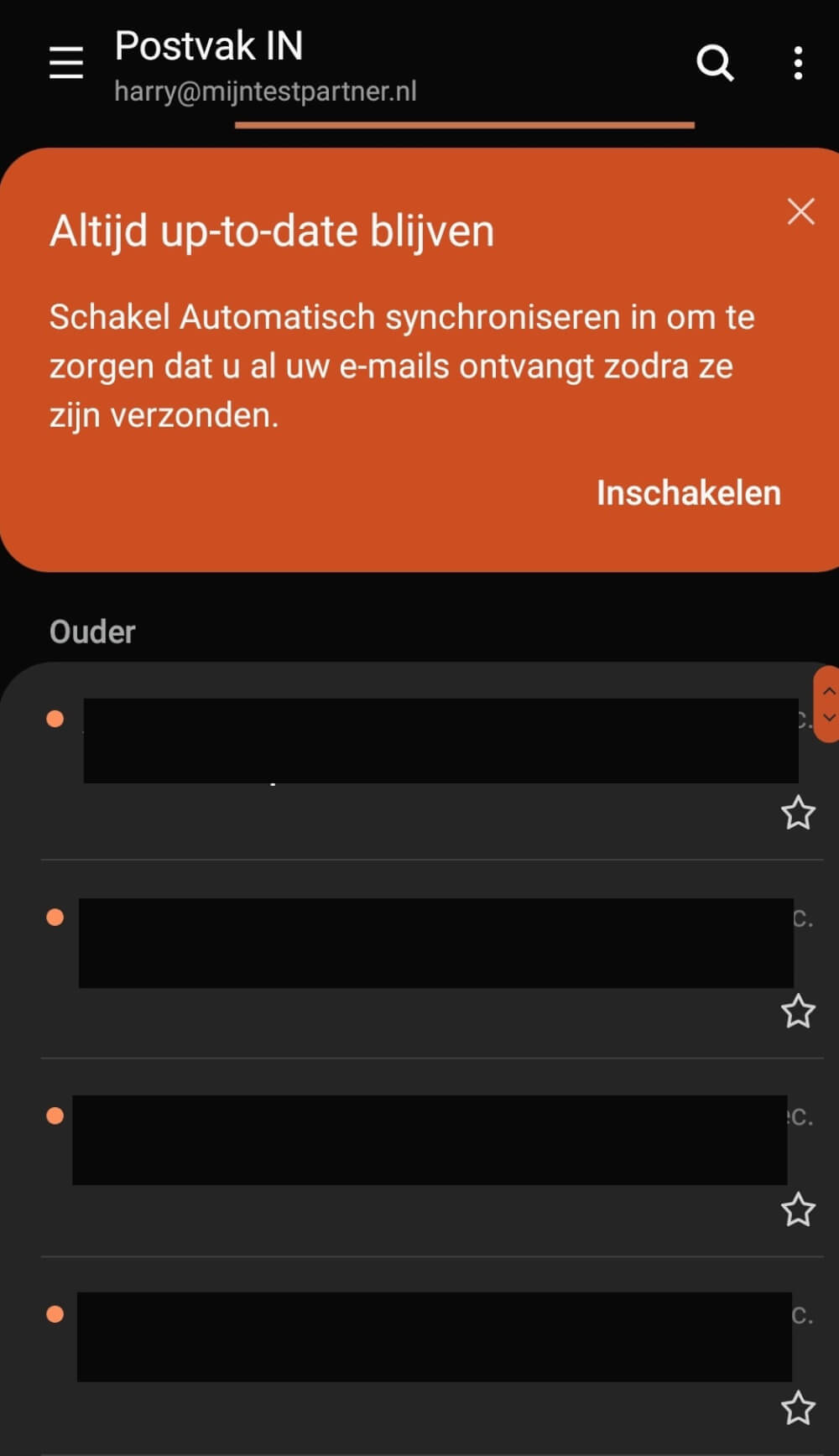Kategorien
Push-Mail-Einrichtung - Android 10
Dieser Artikel beschreibt, wie Sie PushMail unter Android 10 konfigurieren können.
1) Klicken Sie in der Mail auf Ihr Profil und dann auf "Neues Konto hinzufügen".
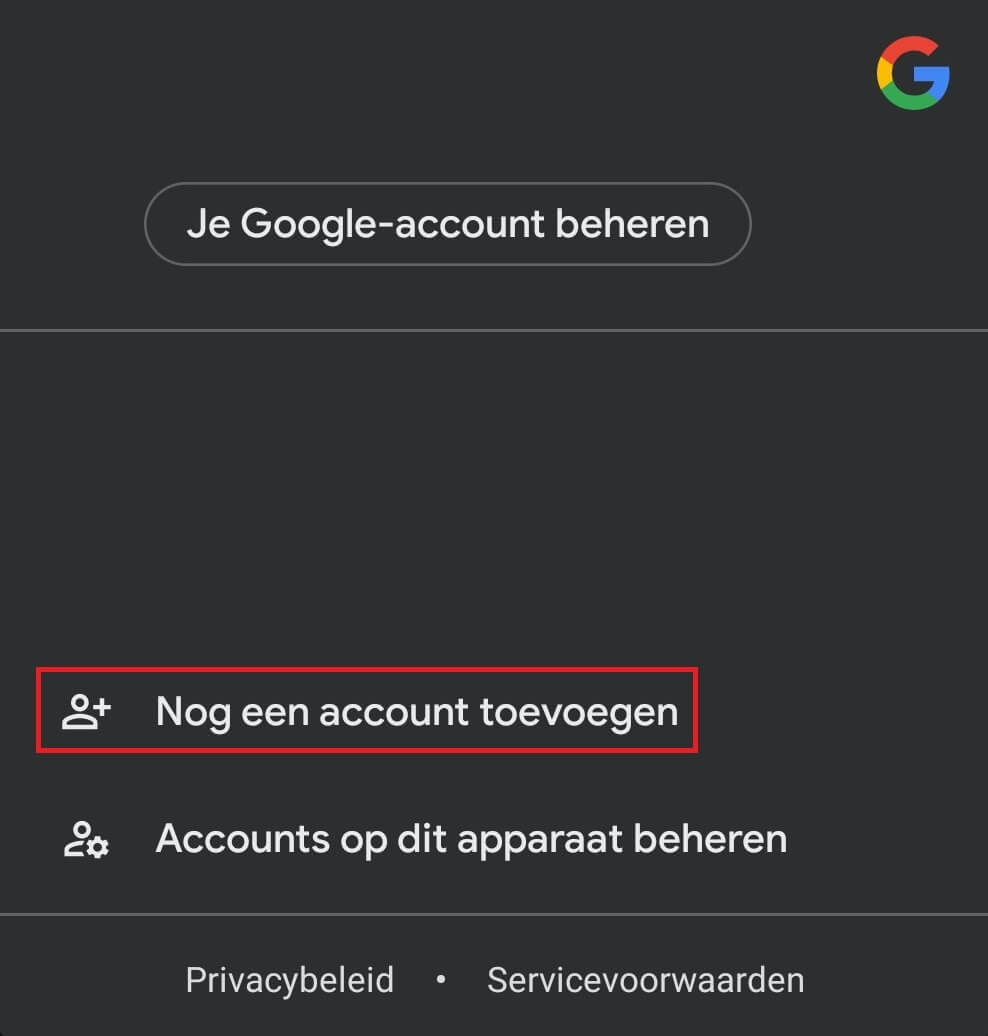
2) Klicken Sie auf Exchange und Office 365.
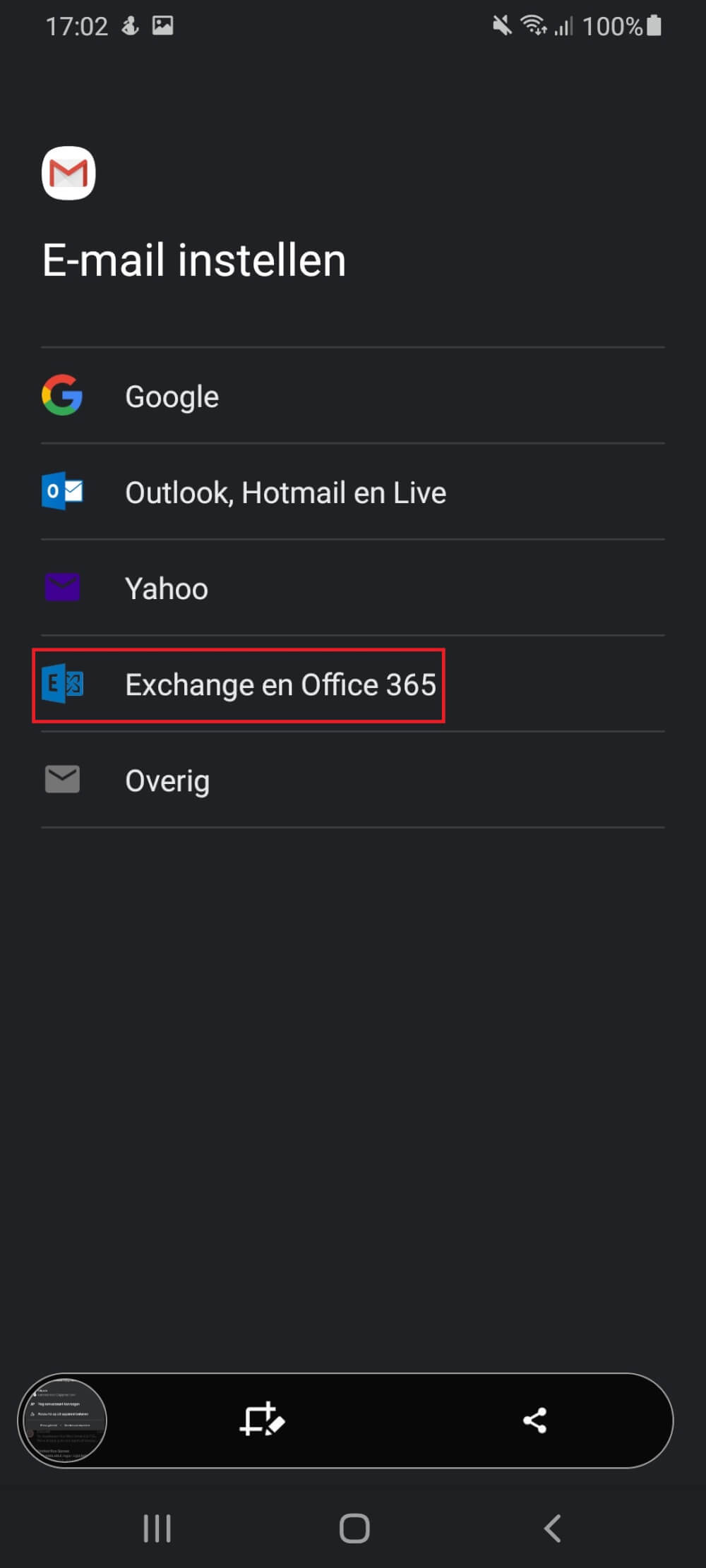
3 ) Geben Sie Ihre Mailadresse ein und klicken Sie auf manuelle Einrichtung
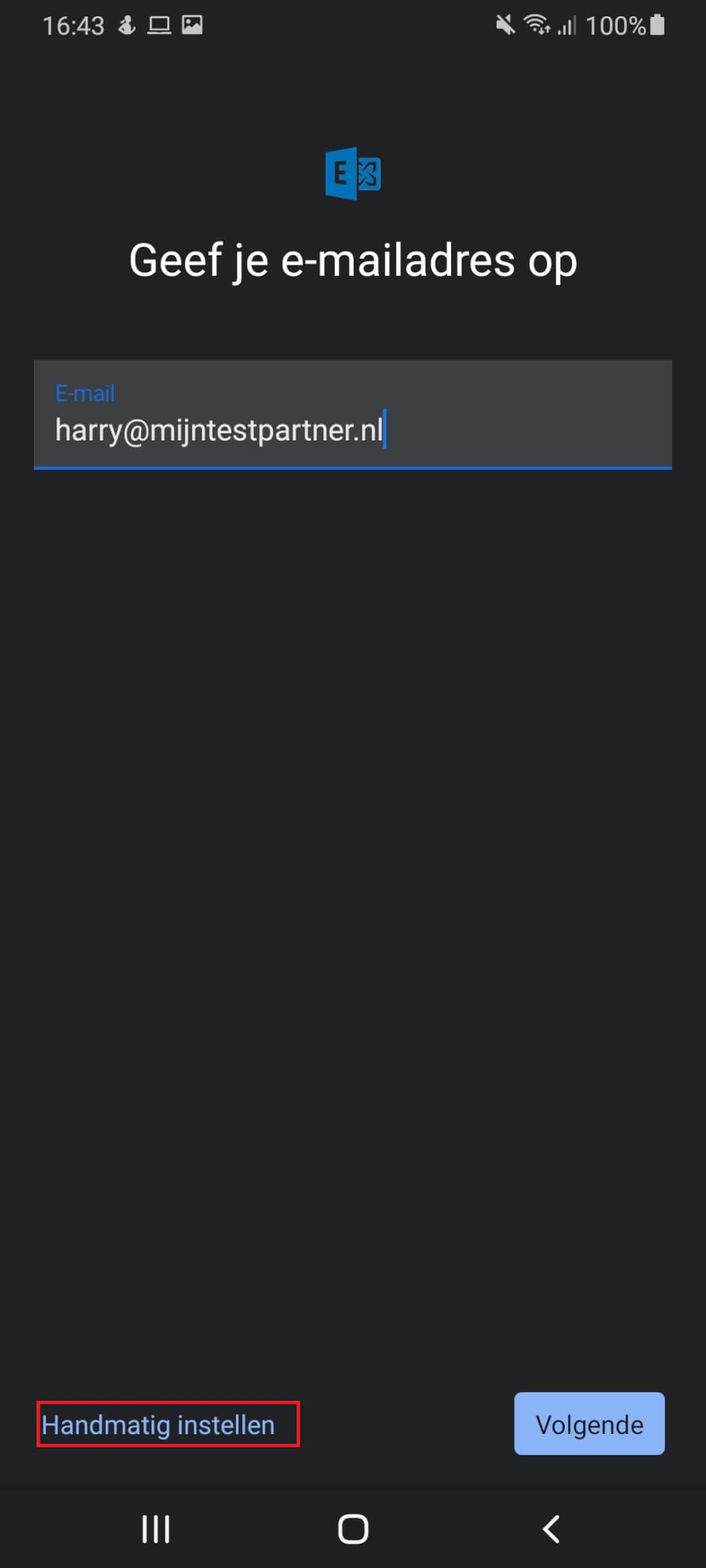
4 ) Füllen Sie webmail.mijnhostingpartner.nl bei Server und Port 443 aus
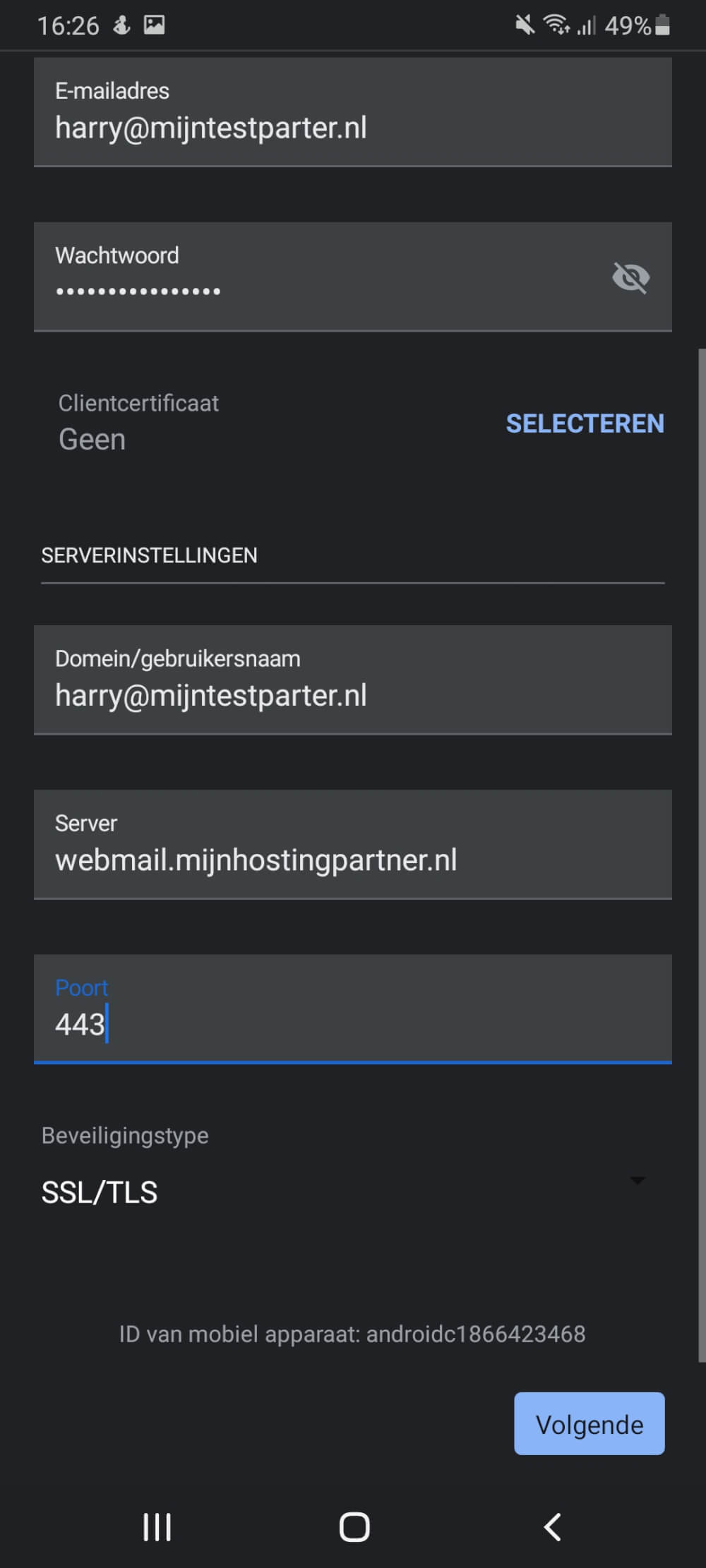
5 ) Warten Sie, bis die Synchronisierung abgeschlossen ist, dann können Sie Ihre Mailadresse verwenden.
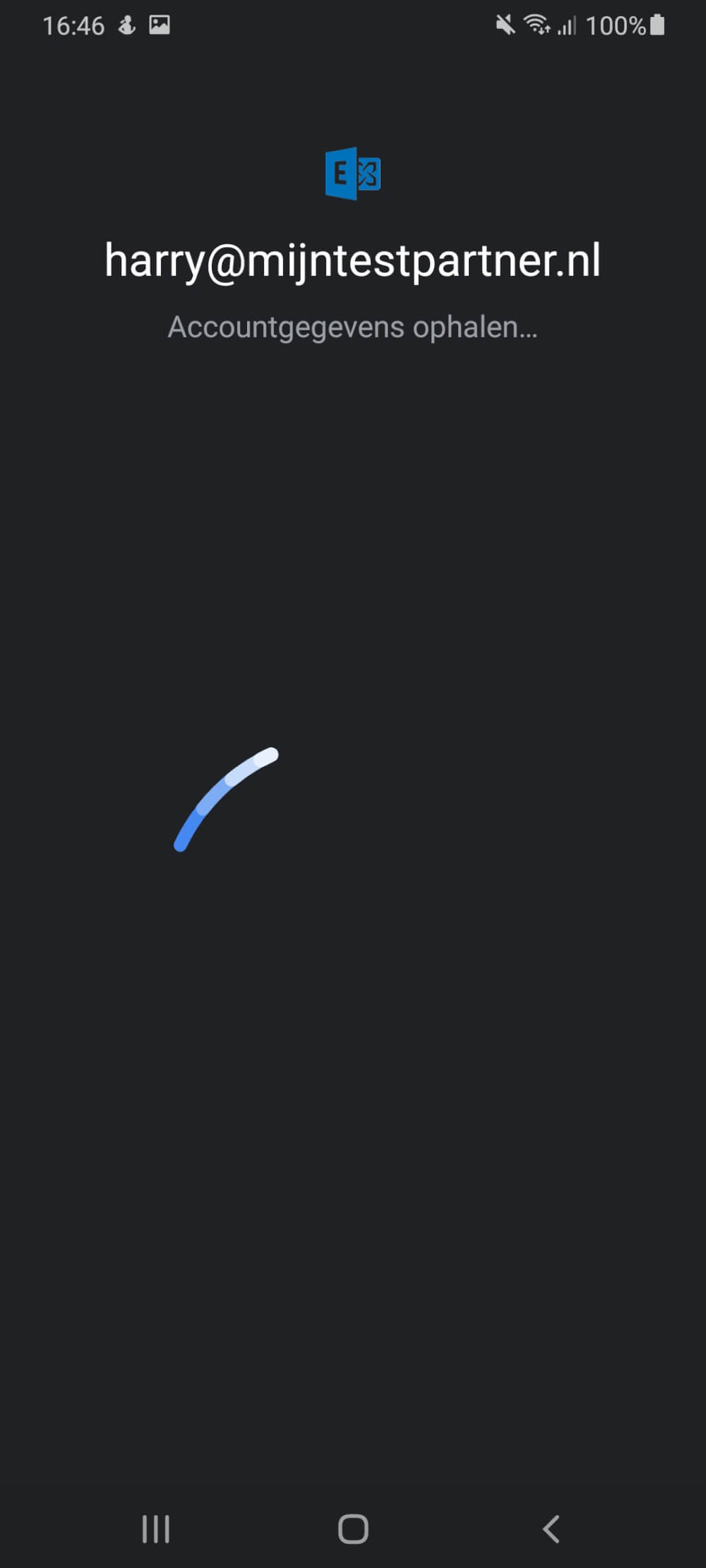
6) Nachdem dies abgeschlossen ist, sehen Sie Ihren Posteingang