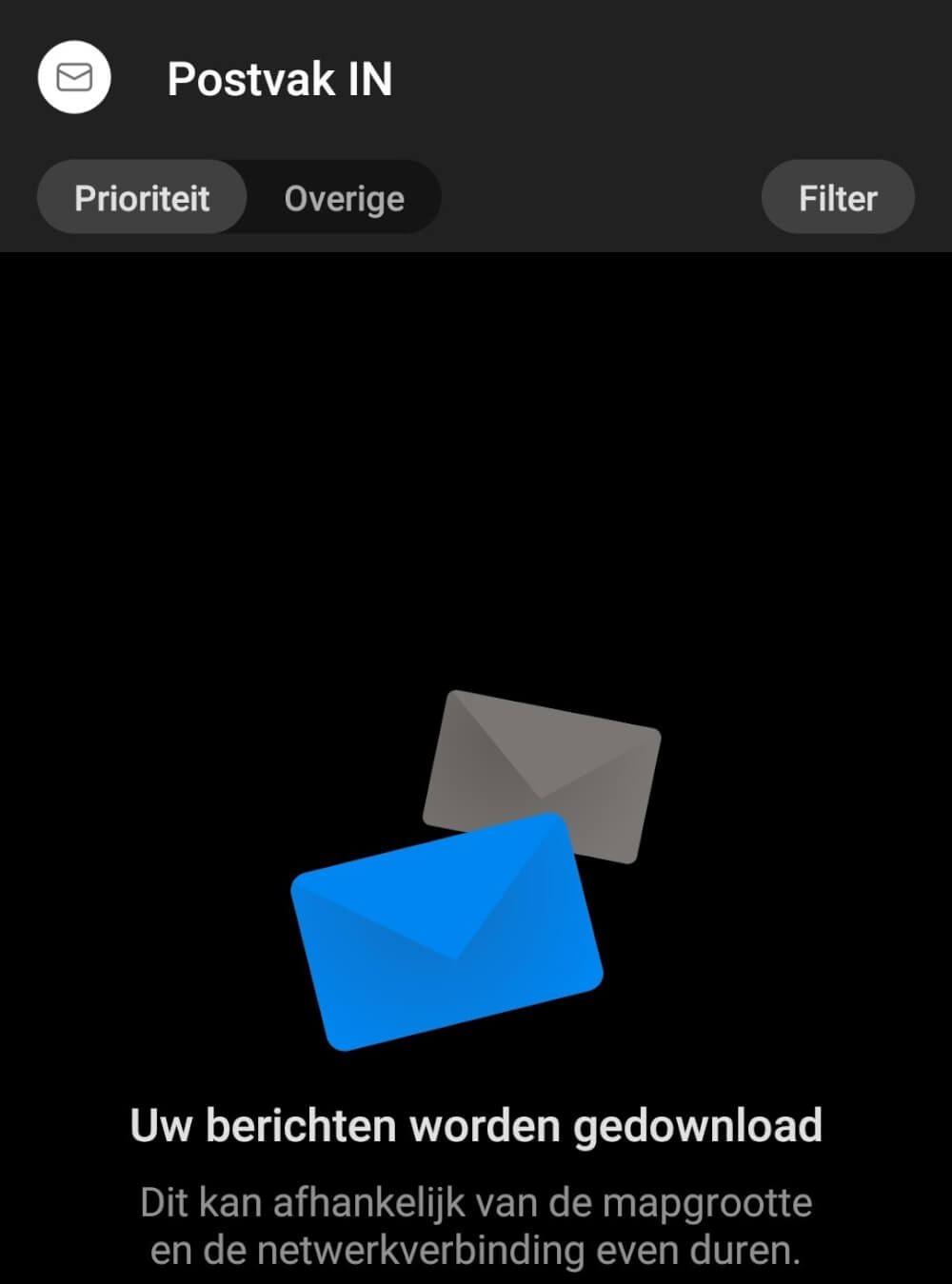Kategorien
Push-Mail-Einrichtung - Outlook-App
1) Klicken Sie in der Outlook-App auf Konto hinzufügen
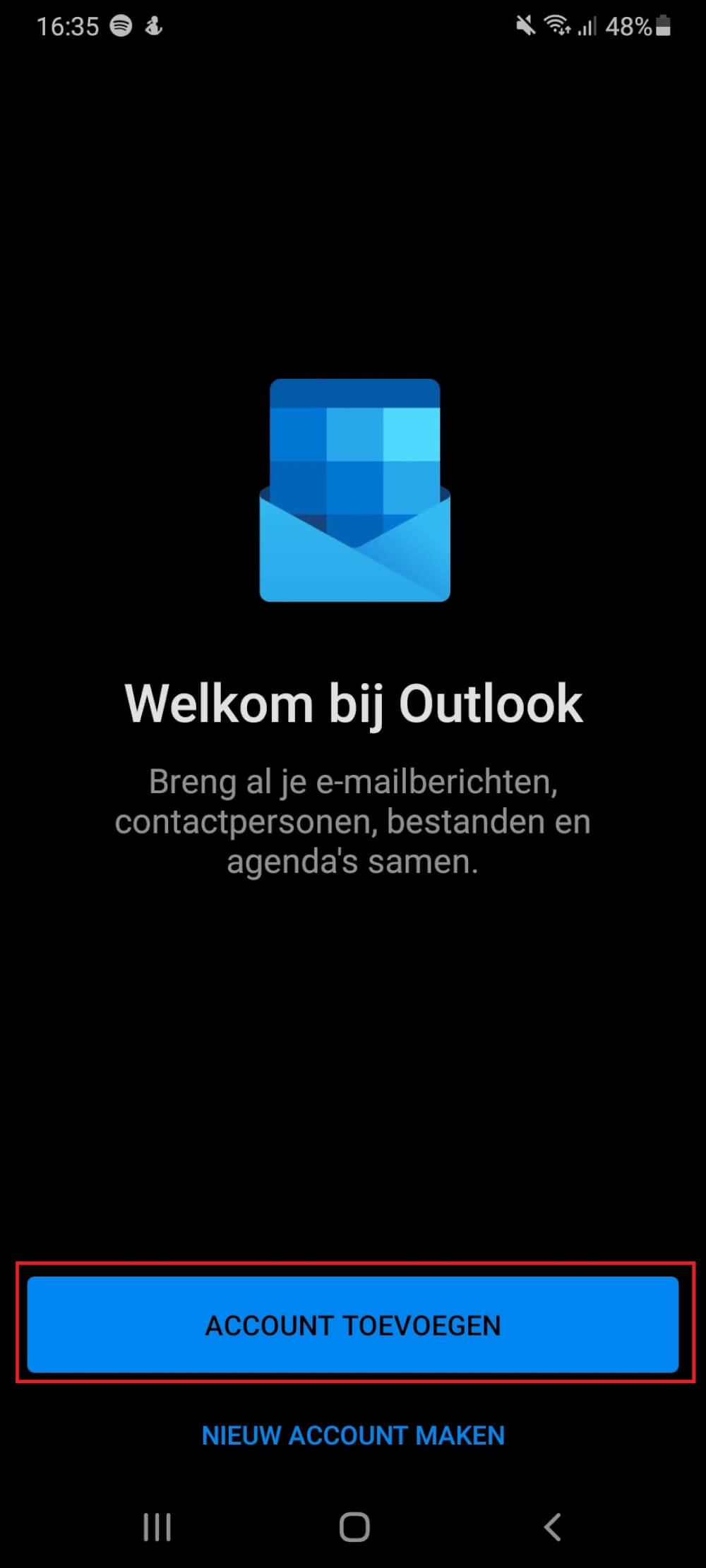
2) Geben Sie Ihre Mailadresse ein und klicken Sie auf Konto hinzufügen
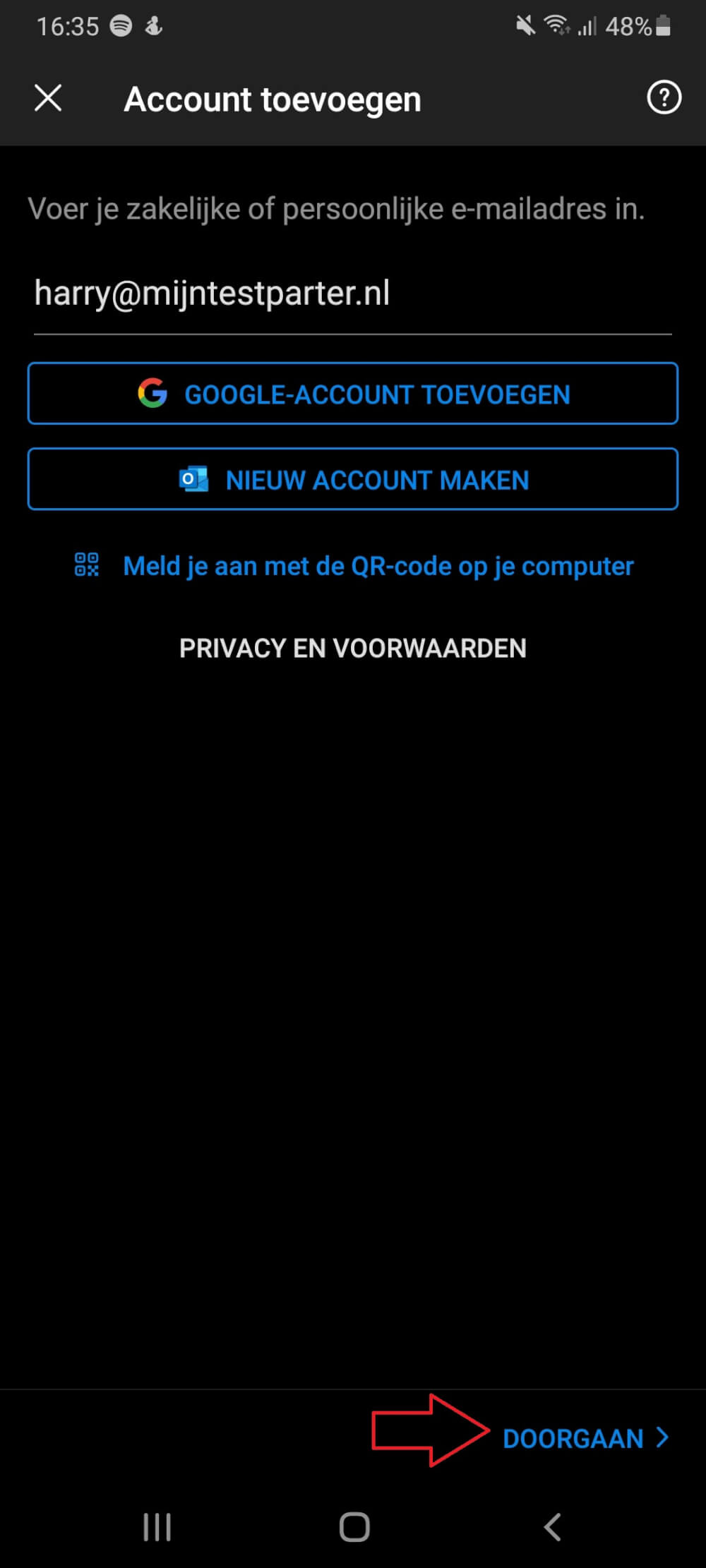
3) Klicken Sie auf Austausch
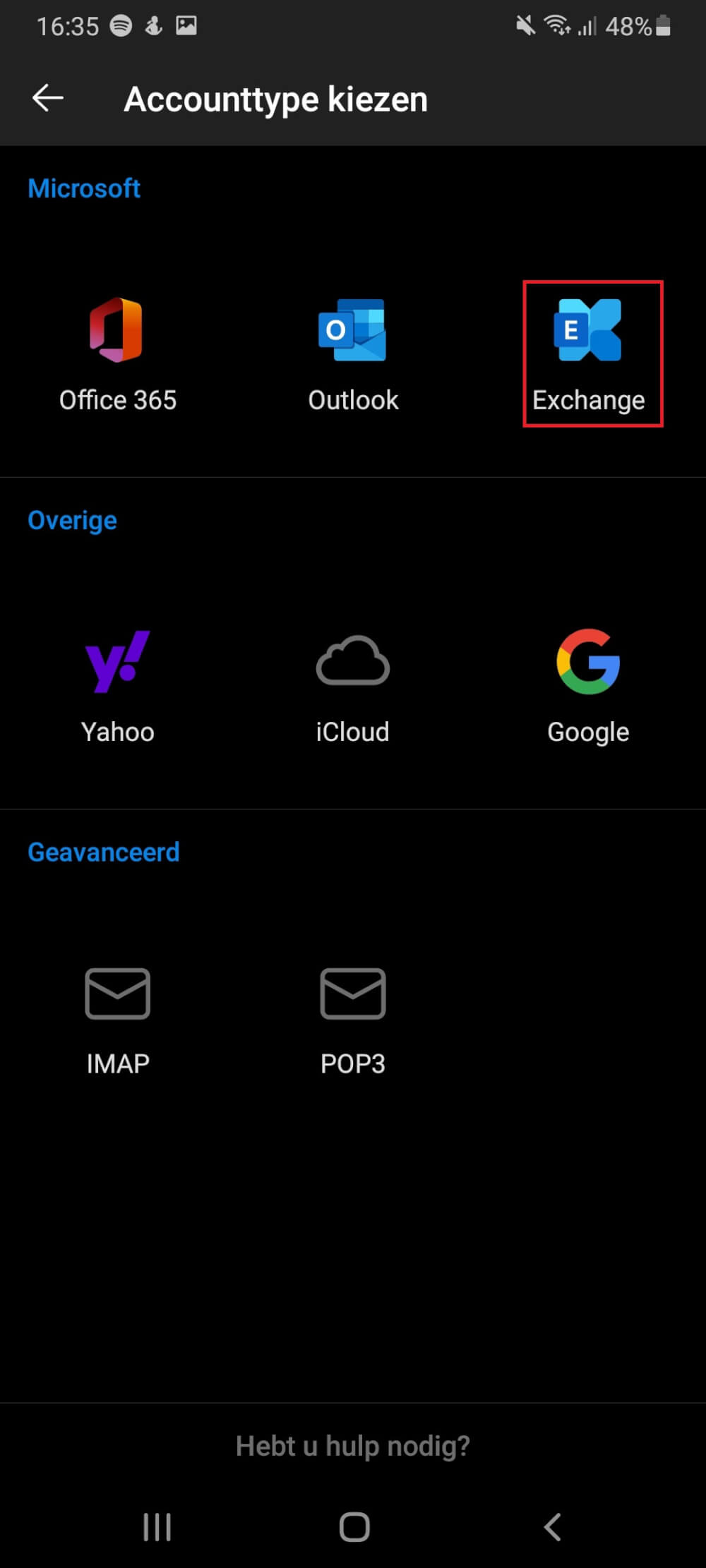
4 ) Tragen Sie bei Server webmail.mijnhostingpartner.nl und bei Domain Ihre Mailadresse ein.
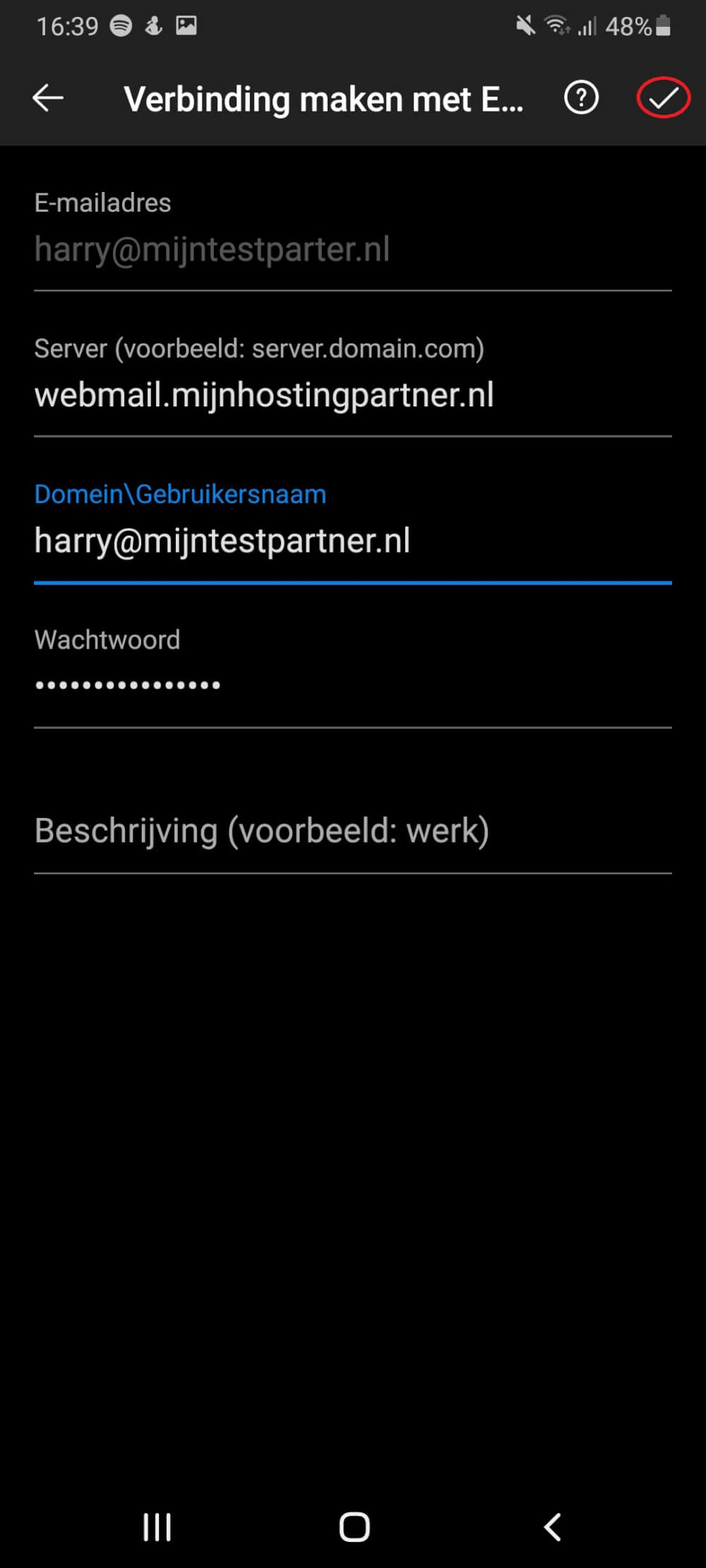
5 ) Danach werden Sie gefragt, was genau synchronisiert werden soll. Stellen Sie dies nach Ihren Wünschen ein und dann können Sie Pushmail über die Outlook-App nutzen. Das kann eine Weile dauern, also schnappen Sie sich eine Tasse Kaffee :-)