Kategorien
Installation von WordPress über das Kundenpanel
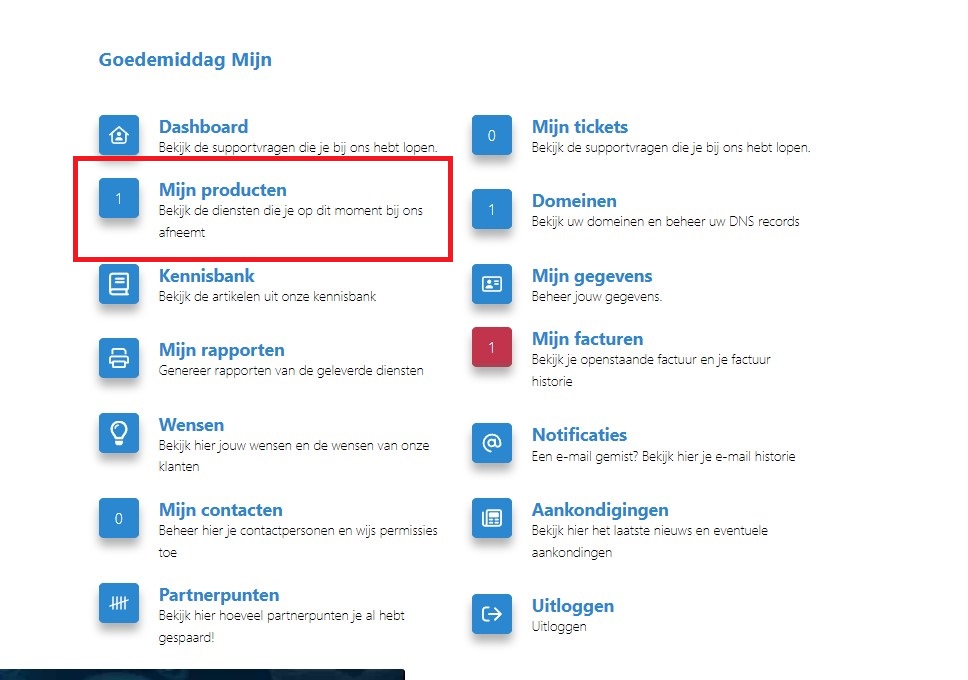
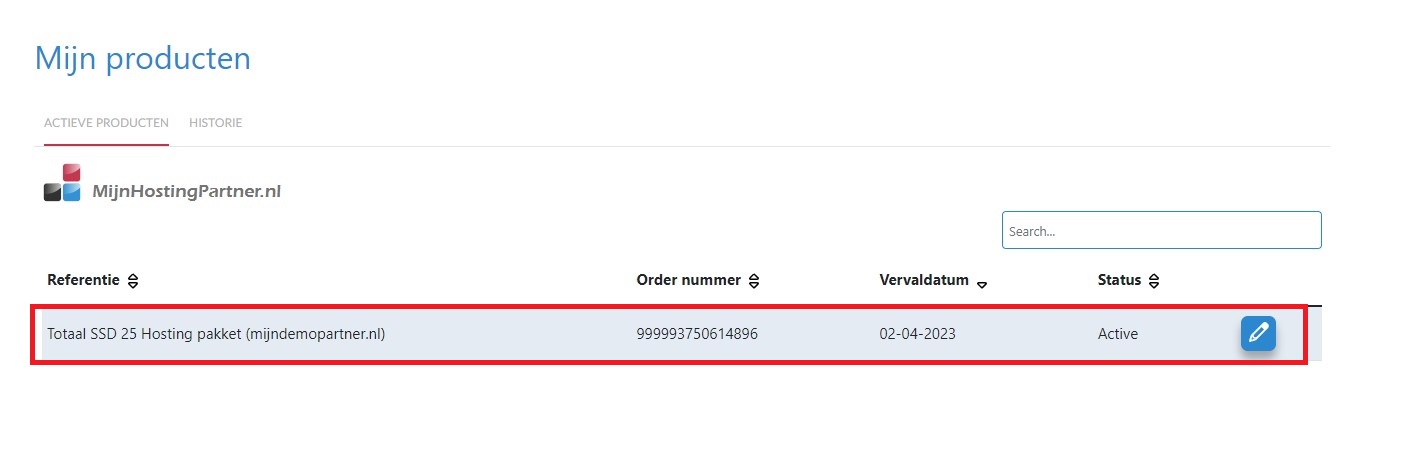
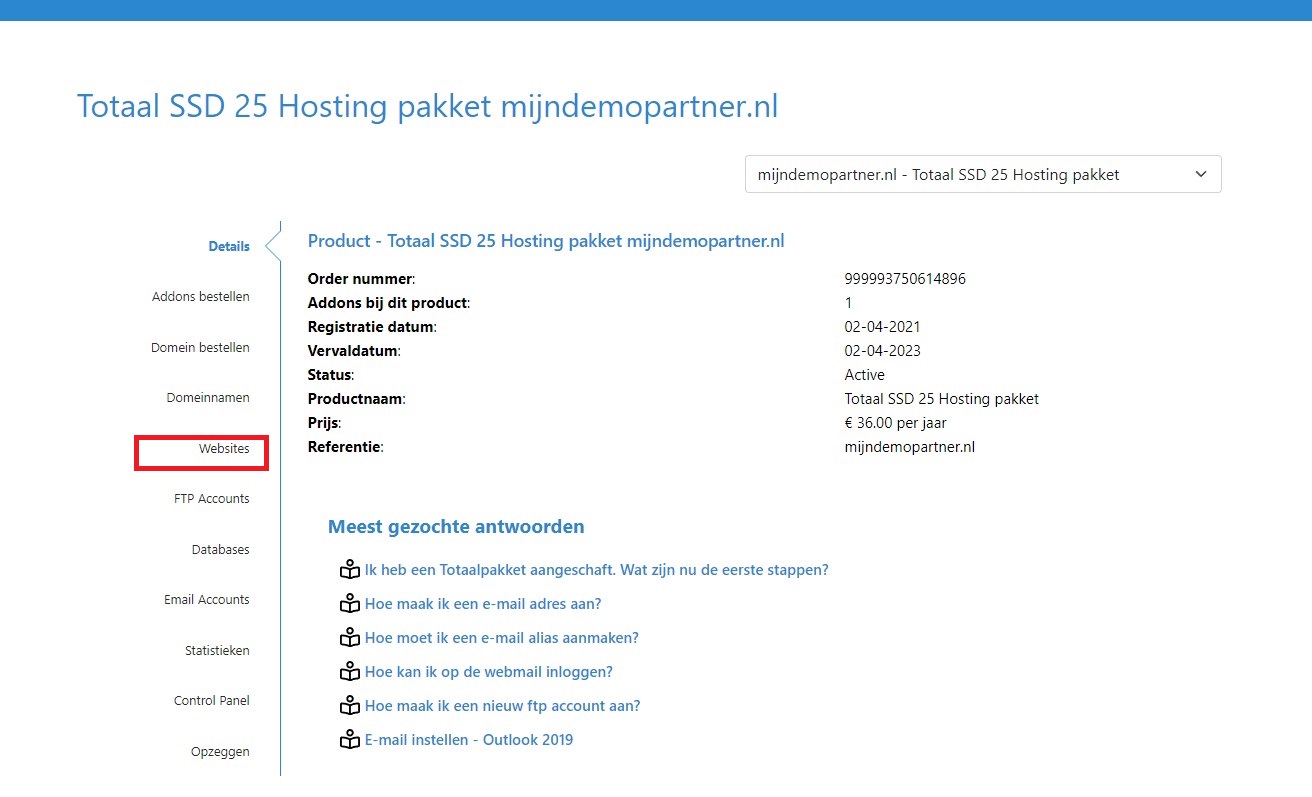
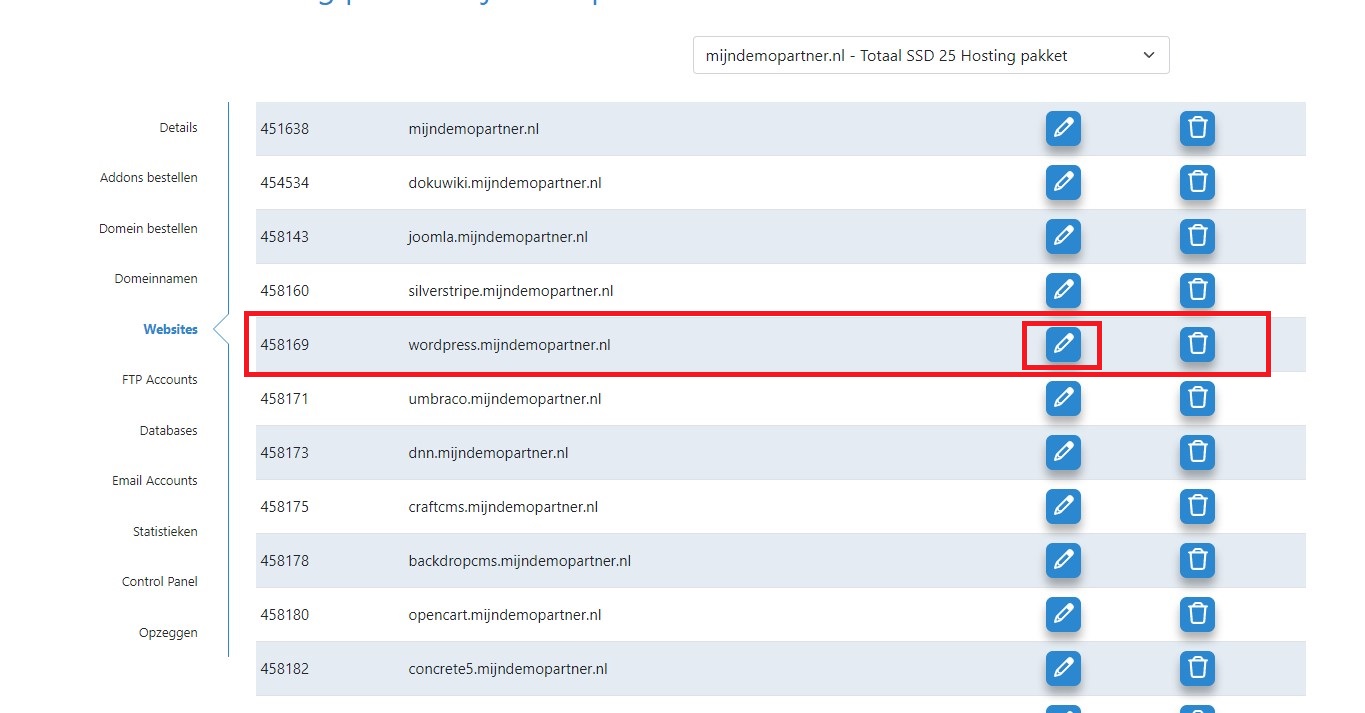
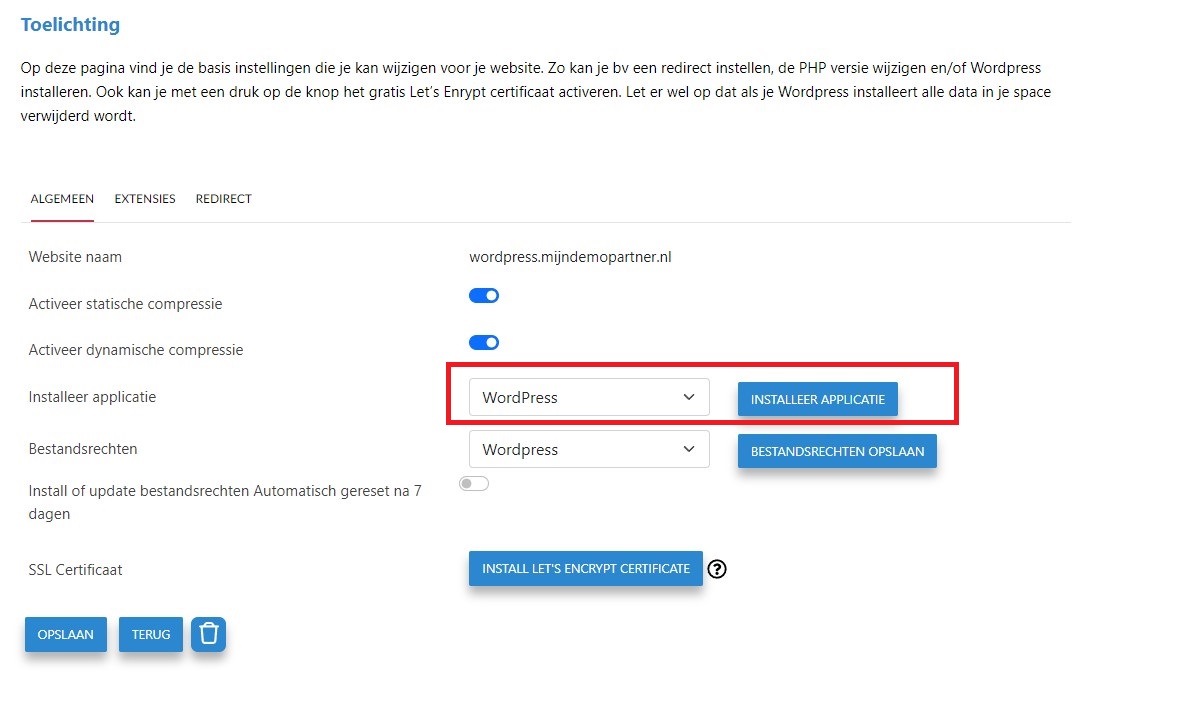
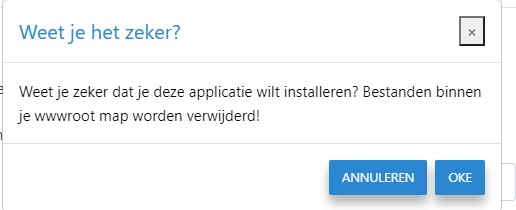
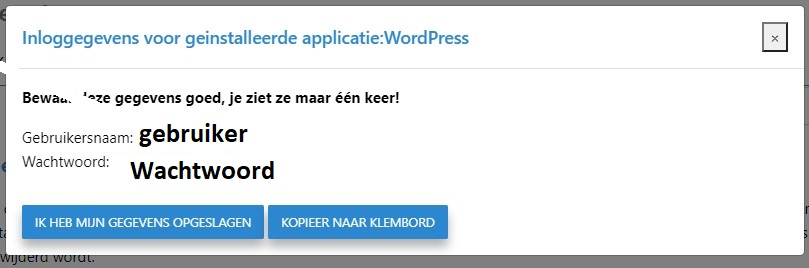
So installieren Sie WordPress.
*Hinweis: Für die Installation der neuesten Version von WordPress ist PHP 7.0 oder höher erforderlich. Sie können dies ändern, indem Sie sich in das Kontrollpanel einloggen und dann zu Web > Websites > Ihre Domain > Erweiterungen navigieren.* Hier finden Sie eine Anleitung für die Installation von WordPress per FTP. Sie benötigen lediglich eine MySQL-Datenbank und einen zugehörigen Benutzer. In diesem Artikel wird erklärt, wie Sie dies über den Dateimanager im Kontrollpanel tun können. Optional können Sie auch mit einem FTP-Konto und FileZilla arbeiten.
Schritt 1 WordPress herunterladen
Rufen Sie die WordPress-Website auf, um die neueste Version von WordPress herunterzuladen: WordPress
Klicken Sie auf Download WordPress und speichern Sie die Datei.
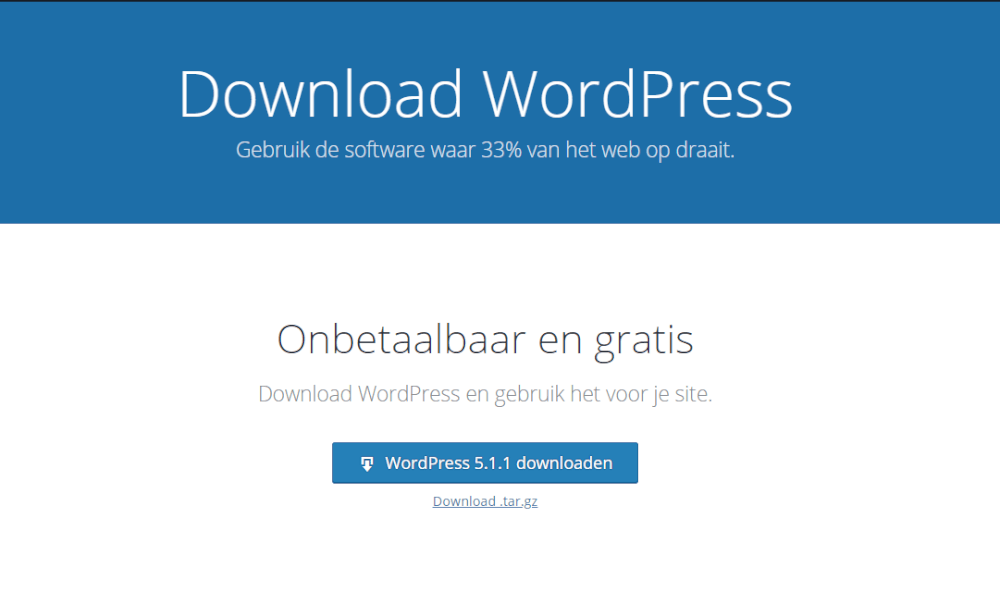
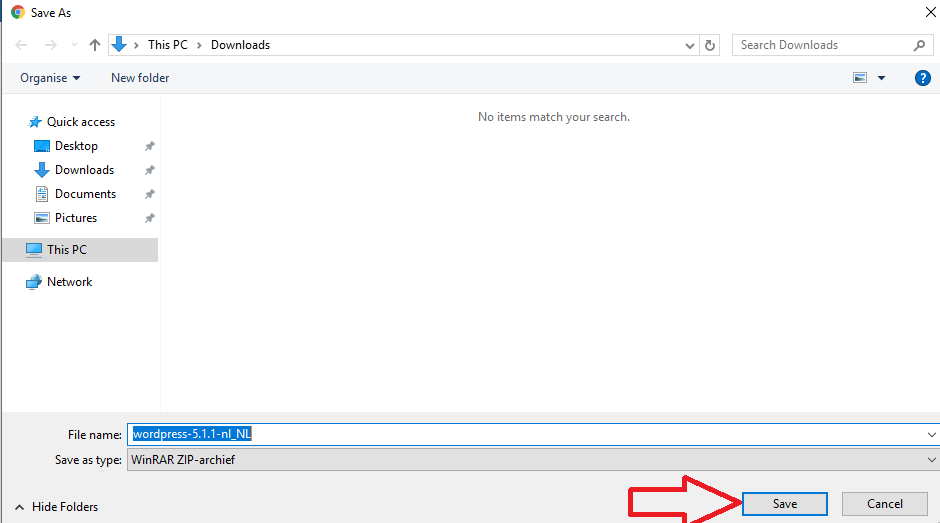
Schritt 2 Installieren von WordPress
Entpacken Sie die .zip-Datei von WordPress und laden Sie sie als Ganzes auf Ihren Hostingplatz hoch.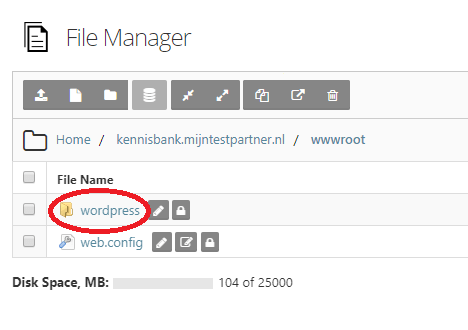
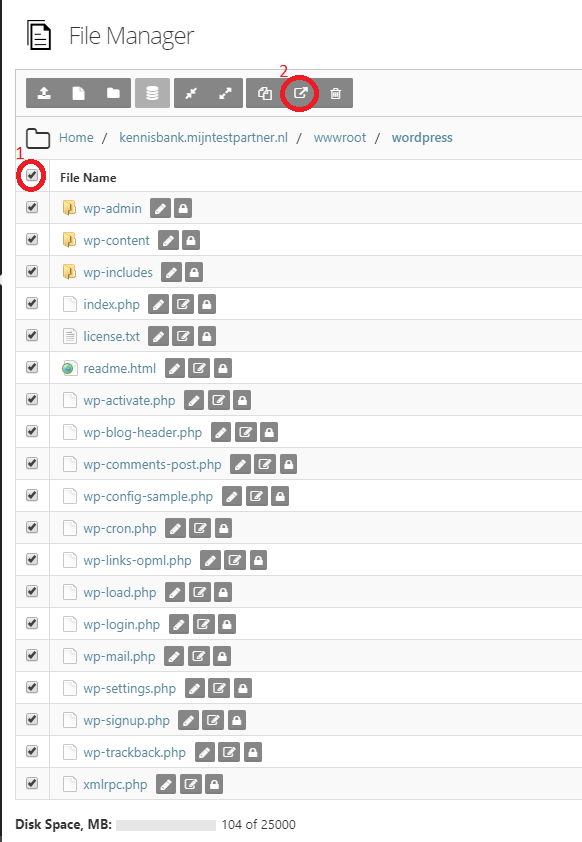
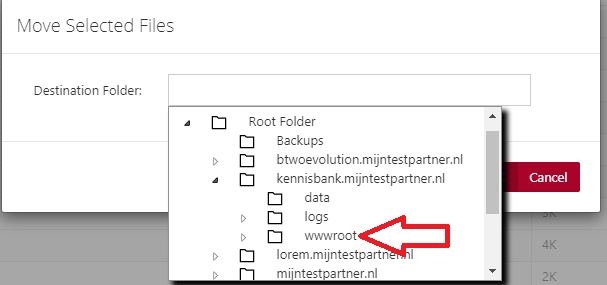 WennSie keine weiteren Erklärungen benötigen, können Sie direkt zu Schritt 5 gehen.Wenn Sie weitere Erklärungen benötigen, können Sie den folgenden Screenshots folgen:
WennSie keine weiteren Erklärungen benötigen, können Sie direkt zu Schritt 5 gehen.Wenn Sie weitere Erklärungen benötigen, können Sie den folgenden Screenshots folgen: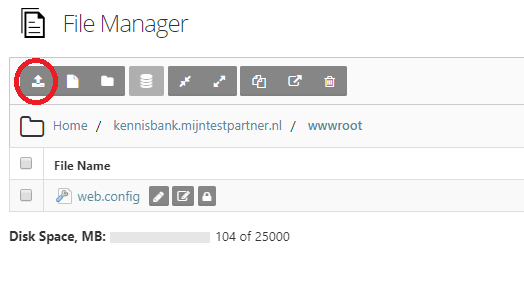 ---------------------------------------------------------------------------------------------------------------------------------------------------------------------- -----------------------------------------------------------------------
---------------------------------------------------------------------------------------------------------------------------------------------------------------------- -----------------------------------------------------------------------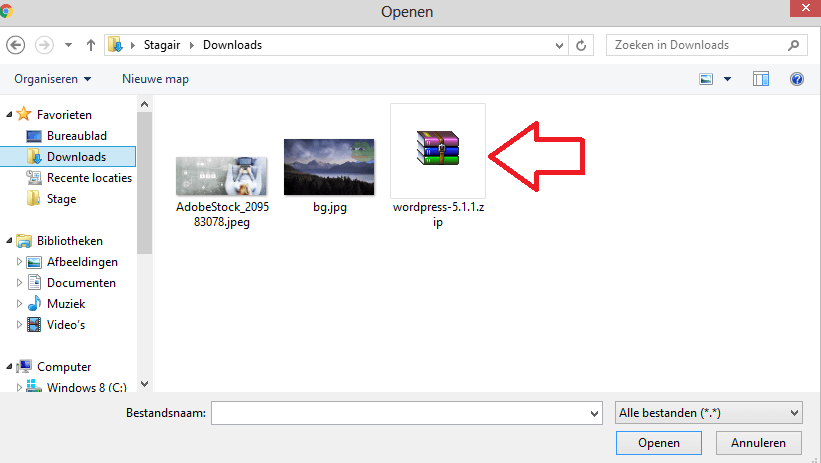 ------------------------------------------------------------------------------------------------------------------------------------------------------------------------------ ---------------------------------------------------------------
------------------------------------------------------------------------------------------------------------------------------------------------------------------------------ ---------------------------------------------------------------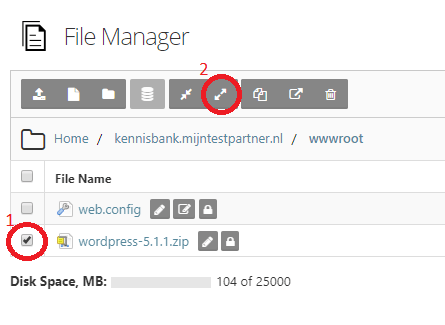 --------------------------------------------------- ------------------------------------------------------------------------------------------------------------------------------------------------------------------------------------
--------------------------------------------------- ------------------------------------------------------------------------------------------------------------------------------------------------------------------------------------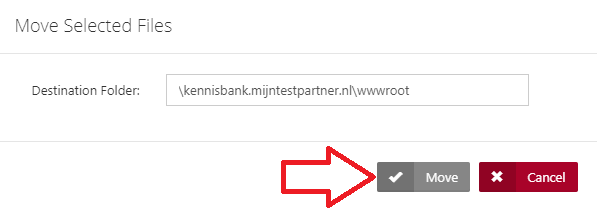
Schritt 5 Installation von WordPress
Vergessen Sie nicht, Lese- und Schreibrechte für Ihre Seite auf dem wwwroot zu setzen, dies kann im Dateimanager auf diese Weise geschehen .
Schritt 6 Installation von WordPress
Für die nächsten Schritte benötigen Sie die MySQL-Datenbank sowie den zugehörigen Benutzer und das Passwort. Denken Sie daran, dass beim Datenbanknamen und beim Benutzer Groß- und Kleinschreibung beachtet werden muss, so dass Sie sie für die nächsten Schritte bereithalten müssen.
Schritt 7 Installieren von WordPress
Rufen Sie die URL Ihrer Website auf, in unserem Fall www.WordPress.mijntestpartner.nl. Sie können die URL in einem Internetbrowser Ihrer Wahl aufrufen und sehen dann den folgenden Bildschirm: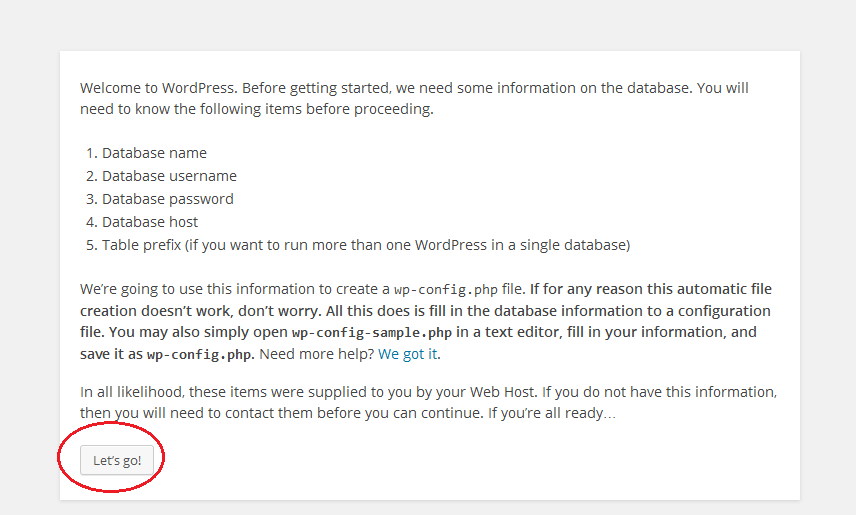
Schritt 8 WordPress installieren
Geben Sie Ihre Daten ein: - Name der MySQL-Datenbank- MySQL-Benutzer- MySQL-PasswortSie können auch immer überprüfen, auf welchem MySQL-Server Sie sich befinden, indem Sie auf das Kontrollpanel gehen und dort auf Speicherplatzstatistiken klicken. Unten finden Sie eine Beschreibung Ihres MySQL-Servers, deroft nicht mysql1.myhostingpartner.nl ist.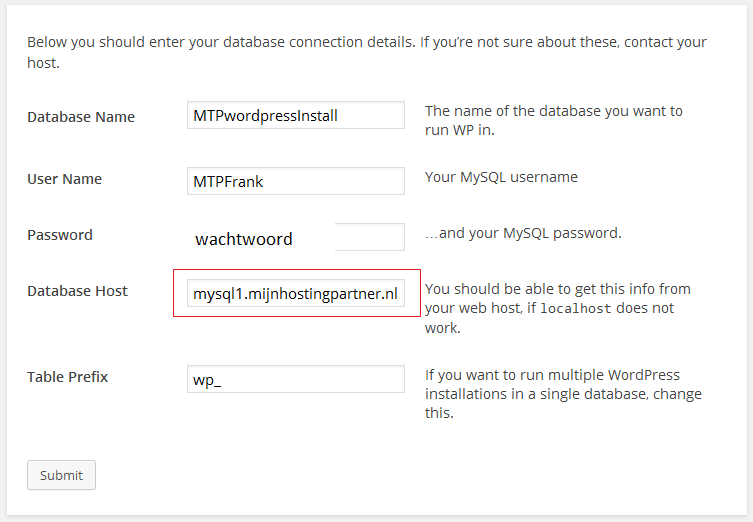
Schritt 9 Installieren von WordPress
Als nächstes geben Sie Ihre persönlichen Daten ein, wobei Sie ein starkes Passwort verwenden! Wenn Sie dafür ein starkes Passwort erstellen wollen, können Sie den Passwort-Generator verwenden. Speichern Sie dieses Passwort an einem sicheren Ort, so dass Sie es leicht wiederfinden können, wenn Sie es vergessen.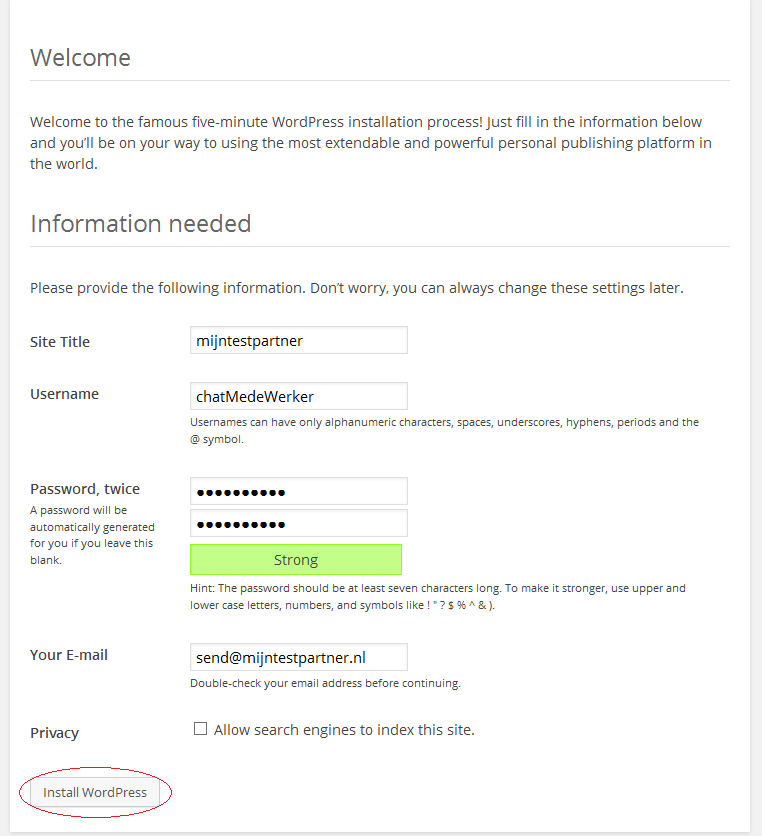
Schritt 10 Installieren von WordPress
Melden Sie sich mit den soeben erstellten Daten an.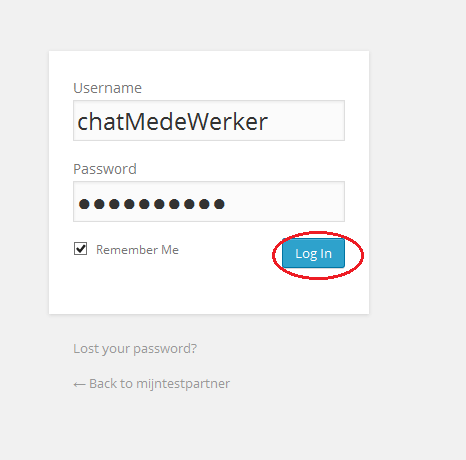
Schritt 11 WordPress installieren
Jetzt können Sie mit der Arbeit an Ihrer Website beginnen.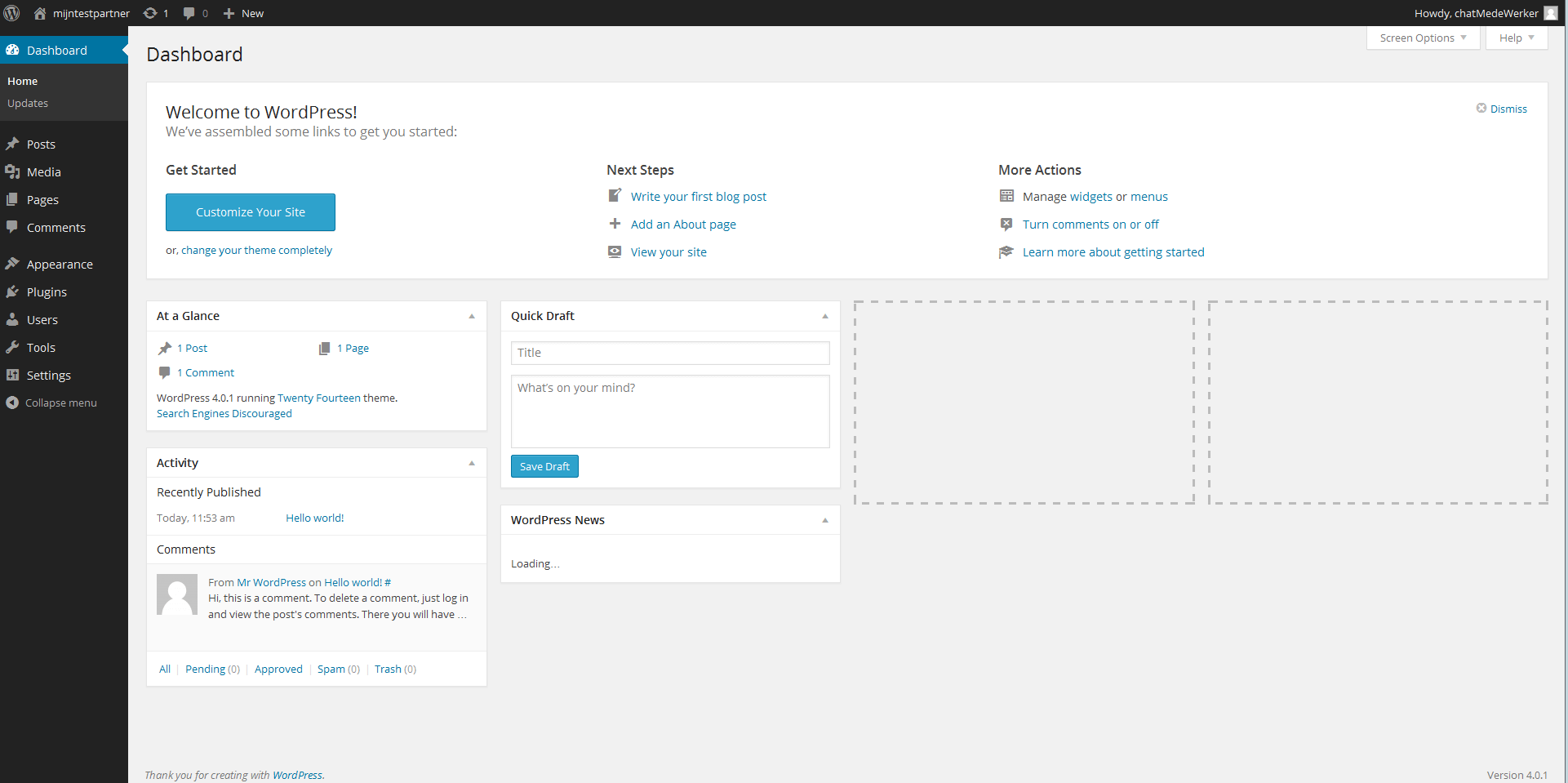 Fehlersuche bei der Installation von WordPressWenndie Seite default.htm von MijnHostingPartner.nlerscheint, befindet sich die Voreinstellung noch im wwwroot. Die Datei web.config verweist zuerst auf diese Datei. Um dies zu beheben, können Sie folgende Datei aus dem wwwroot entfernen:Default.htWenn Sie Probleme mit den Lese- und Schreibrechten auf Ihrer Installation haben, können Sie in diesem Artikel nachlesen, wie das geht.Wenn Sie mehr Informationen über die weiteren Schritte mit WordPress haben möchten, können Sie in den WordPress-Foren weiterlesen .https://WordPress.org/support/VoorAnregungen oder Kommentare/Tipps zu diesem Artikel können Sie uns über den Chat oder ein Ticket im Kundenpanel mitteilen.Stichworte : WordPress installieren WordPress Word Press Installationsanleitung Windows
Fehlersuche bei der Installation von WordPressWenndie Seite default.htm von MijnHostingPartner.nlerscheint, befindet sich die Voreinstellung noch im wwwroot. Die Datei web.config verweist zuerst auf diese Datei. Um dies zu beheben, können Sie folgende Datei aus dem wwwroot entfernen:Default.htWenn Sie Probleme mit den Lese- und Schreibrechten auf Ihrer Installation haben, können Sie in diesem Artikel nachlesen, wie das geht.Wenn Sie mehr Informationen über die weiteren Schritte mit WordPress haben möchten, können Sie in den WordPress-Foren weiterlesen .https://WordPress.org/support/VoorAnregungen oder Kommentare/Tipps zu diesem Artikel können Sie uns über den Chat oder ein Ticket im Kundenpanel mitteilen.Stichworte : WordPress installieren WordPress Word Press Installationsanleitung Windows