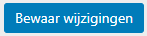Kategorien
Installieren der erweiterten WordPress-Editor-Tools (TinyMCE)
Wenn Sie die Advanced Editor Tools innerhalb von WordPress verwenden möchten, müssen Sie zunächst das Plug-in installieren.
1) Klicken Sie zunächst auf die Kopfzeile Plug-ins und dann auf neues Plugin
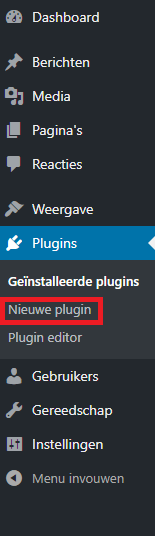
2 ) Suchen Sie dann nach Advanced Editor Tools und klicken Sie auf installieren.
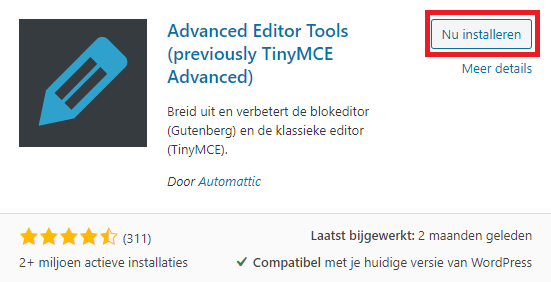
3 ) Gehen Sie dann auf installierte Plug-ins
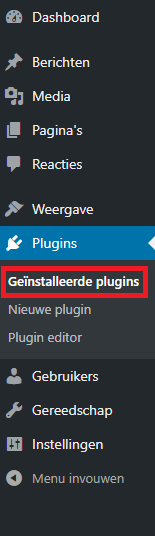
4 ) Klicken Sie auf Konfiguration
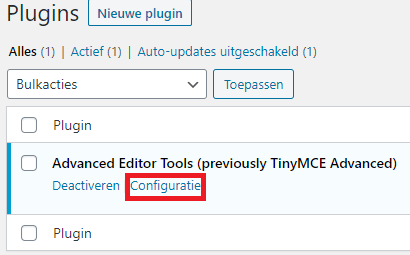
5 ) Passen Sie dies an Ihre eigenen Wünsche an
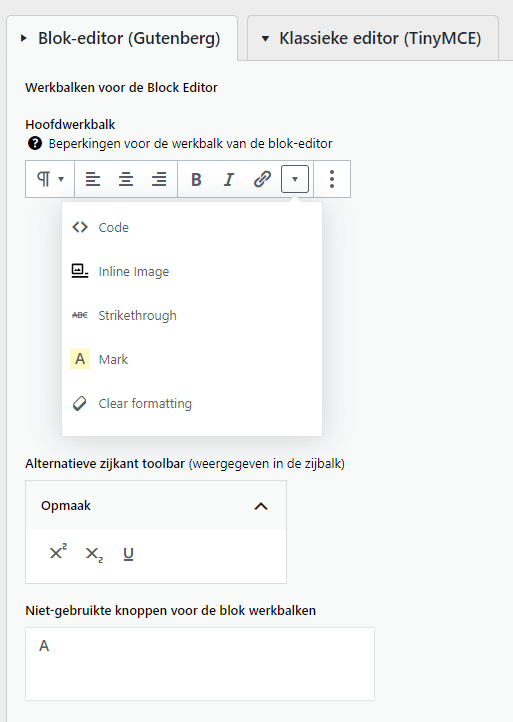
6 ) Wenn Sie fertig sind, klicken Sie auf Einstellungen speichern