Kategorien
WordPress aktualisieren
Aktualisierung der Wordpress-Version.
Bevor Sie mit diesem Artikel beginnen, müssen Sie eine Sicherungskopie Ihrer Website und Ihrer Datenbank erstellen, dies kann auf folgende Weise geschehen.
Schritt 1 WordPress aktualisieren
Die Änderungen, die wir in WordPress vornehmen werden, erfordern Schreibrechte für den Ordner wwwroot.
Diese Änderungen finden in der Systemsteuerung statt. Sie können das Control Panel unter der folgenden URL aufrufen: http:
//control.mijnhostingpartner.nl/Hierna. Sie können überden
Dateimanager zum Ordner wwwroot navigieren und Folgendes konfigurieren. Dazu klicken Sie auf das Schloss-Symbol neben dem Ordner wwwroot und wenden Folgendes an.
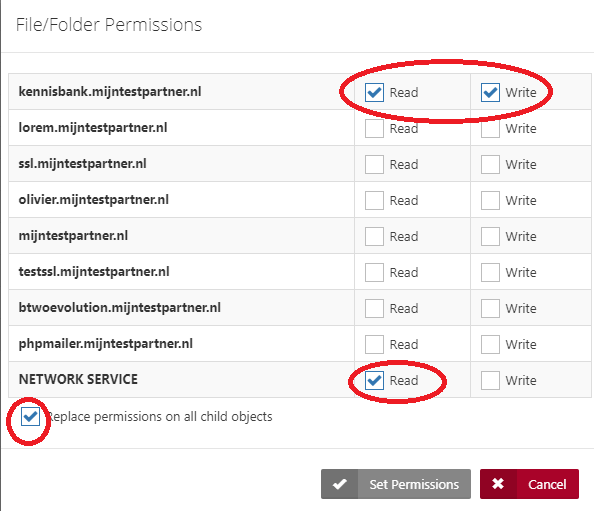
Achtung! Nach der Aktualisierung müssen Sie die Schreibrechte für das wwwroot entfernen. Danach können die Berechtigungen wieder angepasst werden. (Die Schreibrechte auf den Ordner wp-content können Sie eingeschaltet lassen.)
Schritt 2 WordPress aktualisierenDann
gehen Sie auf Ihre Website und sehen sofort auf Ihrem Dashboard die Update-Anfrage.
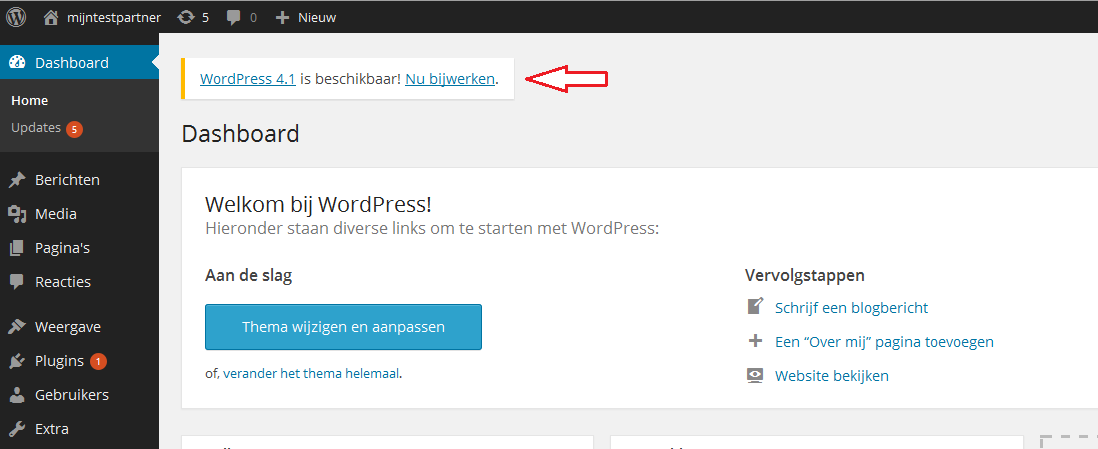
Sie können nun auf Jetzt aktualisieren klicken.
Schritt 3 WordPress aktualisierenAuf
dem nächsten Bildschirm klicken Sie auf Aktualisieren, siehe das Bild für die Position der richtigen Schaltfläche.
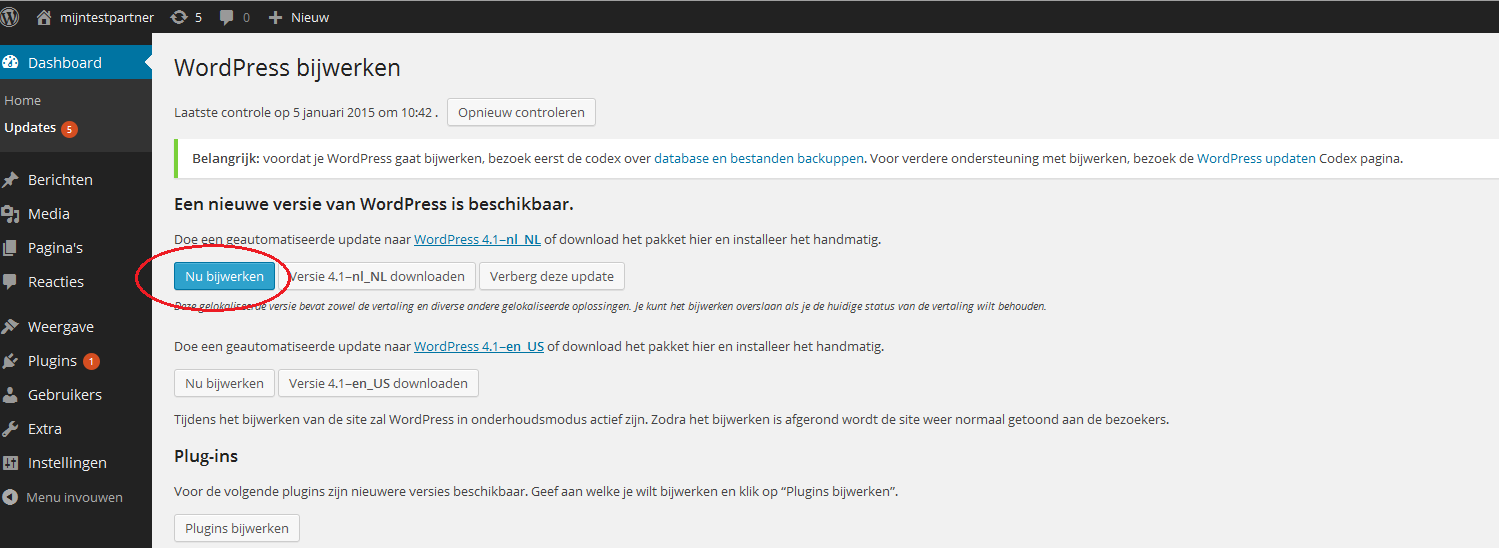
Schritt 4 WordPress aktualisieren
Nach Schritt 3 sehen Sie einen Installationsbildschirm. Es sind keine weiteren Maßnahmen erforderlich. Nach ein paar Minuten/Sekunden ist die Installation abgeschlossen und Sie sehen den nächsten Bildschirm.
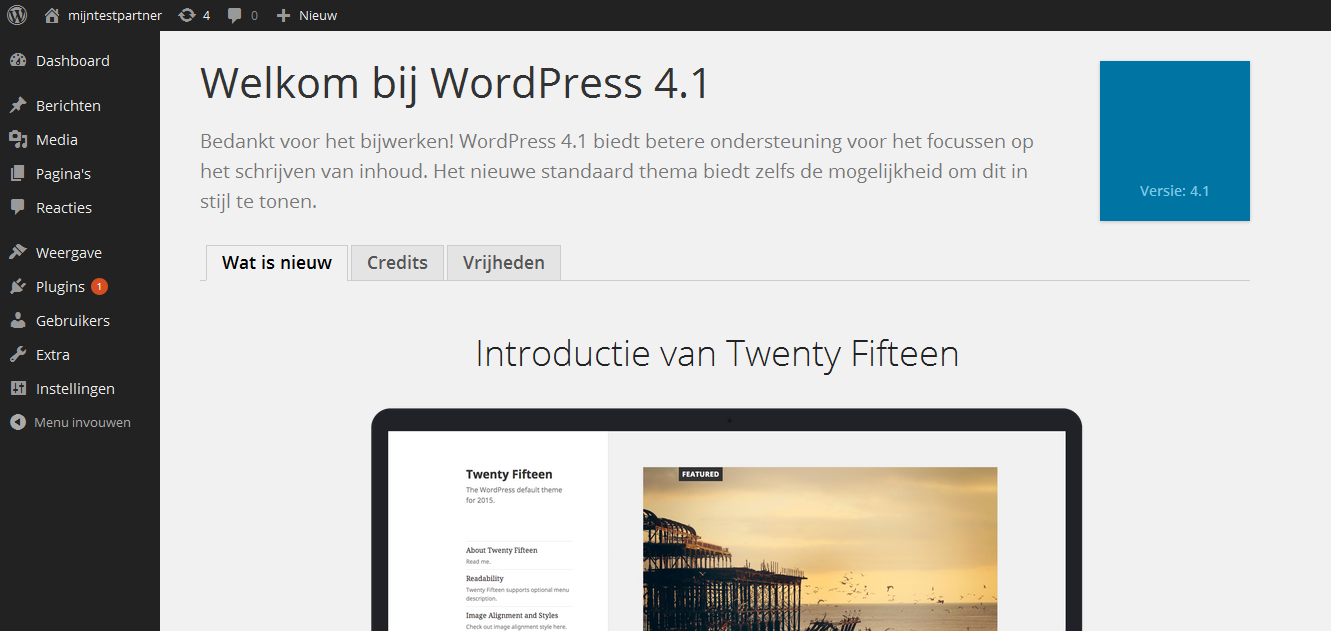
Sie sind jetzt mit der Aktualisierung fertig.
Wenn Sie weitere Fragen haben, können Sie jederzeit den Online-Chat nutzen.
Oder Sie können im Kundenpanel ein Ticket dafür erstellen.
keywords: wordpress update updateup date
Aktualisierung der Wordpress-Version.Bevor Sie mit diesem Artikel beginnen, sollten Sie eine Sicherungskopie Ihrer Website und Ihrer Datenbank erstellen. Dies kann auf folgende Weise geschehen.Schritt 1 WordPress aktualisierenDieÄnderungen, die wir an Wordpress vornehmen werden, erfordern Schreibberechtigungen für den Ordner wwwroot und den darunter liegenden Ordner.Diese Änderungen werden über das Bedienfeld vorgenommen. Sie können ihn über die folgende URL erreichen: https: //control.mijnhostingpartner.nl/Hierna.Sie können über den Dateimanager zum wwwroot-Ordner navigieren und Folgendes einstellen. Klicken Sie dazu auf das Schlosssymbol neben dem wwwroot-Ordner und übernehmen Sie die folgenden Einstellungen.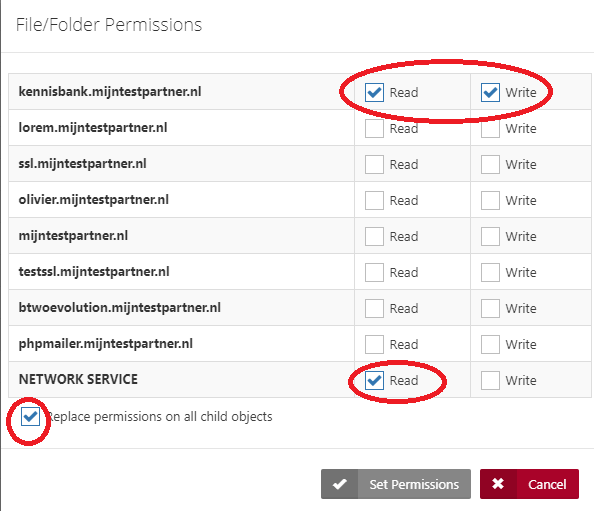 Bitte beachten Sie! Nach der Aktualisierung müssen Sie die Schreibrechte von wwwroot entfernen. Danach können Sie die Berechtigungen wieder ändern. (Schreibrechte können auf dem Ordner wp-content belassen werden.)Schritt 2 WordPress aktualisierenGehenSie danach zu Ihrer Website und sehen Sie rechts auf Ihrem Dashboard die Aktualisierungsanfrage.
Bitte beachten Sie! Nach der Aktualisierung müssen Sie die Schreibrechte von wwwroot entfernen. Danach können Sie die Berechtigungen wieder ändern. (Schreibrechte können auf dem Ordner wp-content belassen werden.)Schritt 2 WordPress aktualisierenGehenSie danach zu Ihrer Website und sehen Sie rechts auf Ihrem Dashboard die Aktualisierungsanfrage.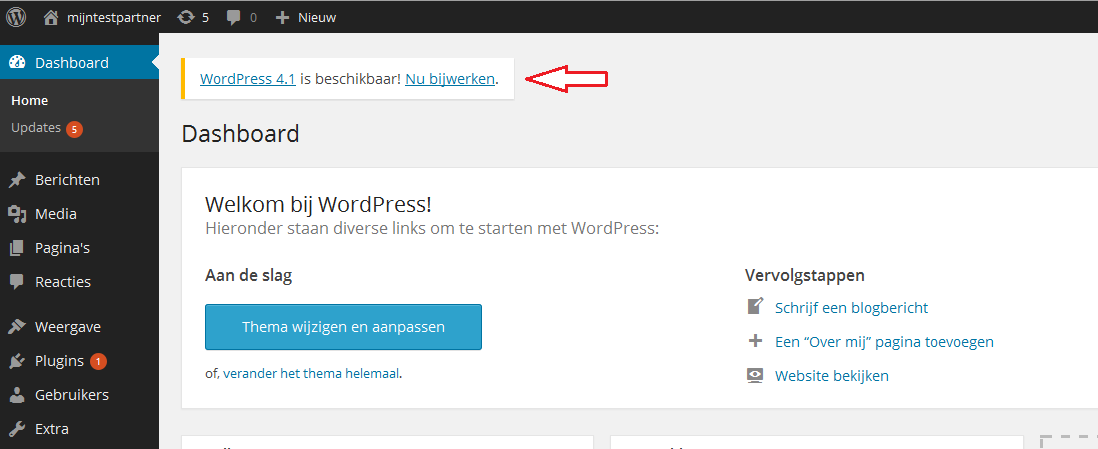 Sie können nun auf Jetzt aktualisieren drücken.Schritt 3 WordPress aktualisierenAufdem nächsten Bildschirm klicken Sie auf Jetzt aktualisieren - die Position der rechten Taste können Sie dem Bild entnehmen.
Sie können nun auf Jetzt aktualisieren drücken.Schritt 3 WordPress aktualisierenAufdem nächsten Bildschirm klicken Sie auf Jetzt aktualisieren - die Position der rechten Taste können Sie dem Bild entnehmen.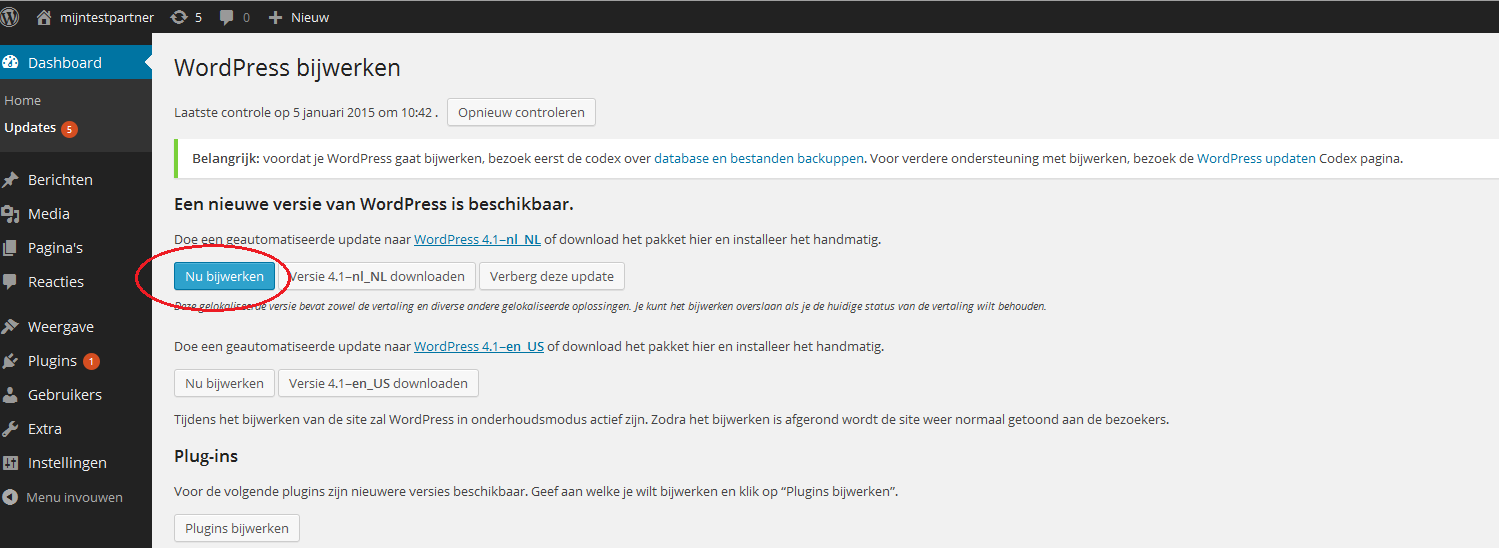 Schritt 4 WordPress aktualisierenNachSchritt 3 wird ein Installationsbildschirm angezeigt. Sie brauchen keine weiteren Maßnahmen zu ergreifen. Nach ein paar Minuten/Sekunden ist die Installation abgeschlossen und Sie gelangen zum nächsten Bildschirm.
Schritt 4 WordPress aktualisierenNachSchritt 3 wird ein Installationsbildschirm angezeigt. Sie brauchen keine weiteren Maßnahmen zu ergreifen. Nach ein paar Minuten/Sekunden ist die Installation abgeschlossen und Sie gelangen zum nächsten Bildschirm.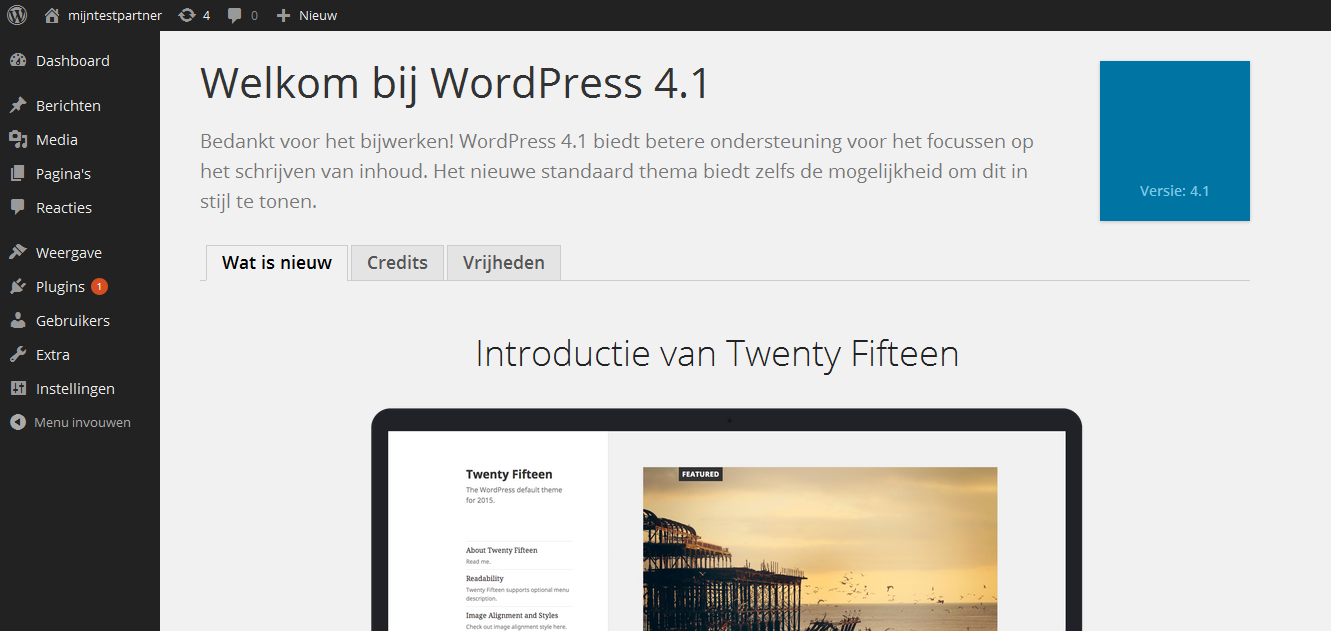 WennSie weitere Fragen haben, können Sie immer sehen, ob jemand im Online-Chat verfügbar ist, oder Sie können ein Ticket im Kundenbereich erstellen.keywords: wordpress update update update update up date
WennSie weitere Fragen haben, können Sie immer sehen, ob jemand im Online-Chat verfügbar ist, oder Sie können ein Ticket im Kundenbereich erstellen.keywords: wordpress update update update update up date
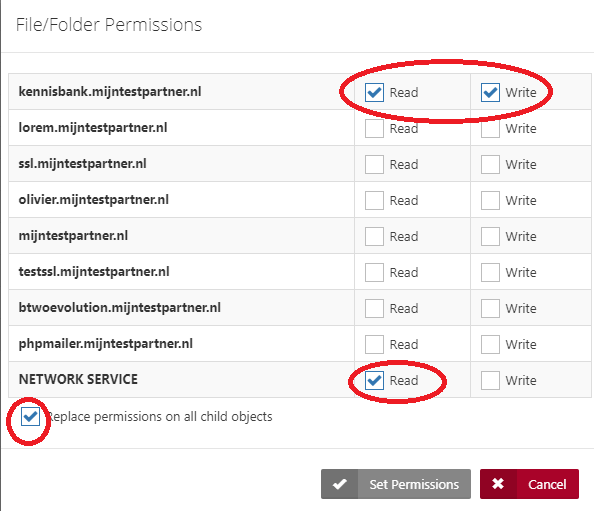 Bitte beachten Sie! Nach der Aktualisierung müssen Sie die Schreibrechte von wwwroot entfernen. Danach können Sie die Berechtigungen wieder ändern. (Schreibrechte können auf dem Ordner wp-content belassen werden.)Schritt 2 WordPress aktualisierenGehenSie danach zu Ihrer Website und sehen Sie rechts auf Ihrem Dashboard die Aktualisierungsanfrage.
Bitte beachten Sie! Nach der Aktualisierung müssen Sie die Schreibrechte von wwwroot entfernen. Danach können Sie die Berechtigungen wieder ändern. (Schreibrechte können auf dem Ordner wp-content belassen werden.)Schritt 2 WordPress aktualisierenGehenSie danach zu Ihrer Website und sehen Sie rechts auf Ihrem Dashboard die Aktualisierungsanfrage.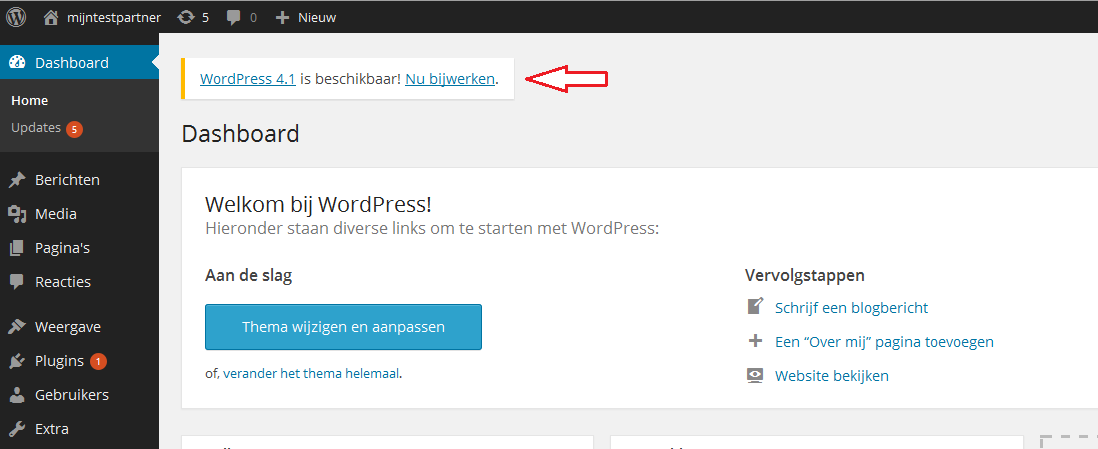 Sie können nun auf Jetzt aktualisieren drücken.Schritt 3 WordPress aktualisierenAufdem nächsten Bildschirm klicken Sie auf Jetzt aktualisieren - die Position der rechten Taste können Sie dem Bild entnehmen.
Sie können nun auf Jetzt aktualisieren drücken.Schritt 3 WordPress aktualisierenAufdem nächsten Bildschirm klicken Sie auf Jetzt aktualisieren - die Position der rechten Taste können Sie dem Bild entnehmen.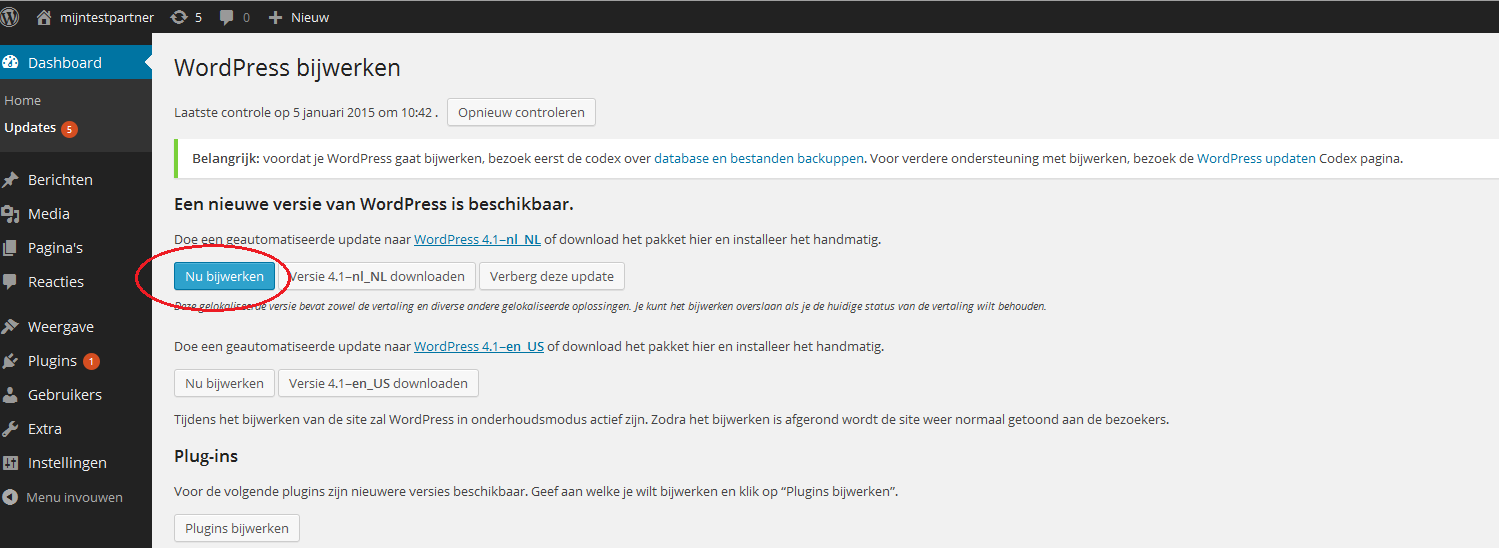 Schritt 4 WordPress aktualisierenNachSchritt 3 wird ein Installationsbildschirm angezeigt. Sie brauchen keine weiteren Maßnahmen zu ergreifen. Nach ein paar Minuten/Sekunden ist die Installation abgeschlossen und Sie gelangen zum nächsten Bildschirm.
Schritt 4 WordPress aktualisierenNachSchritt 3 wird ein Installationsbildschirm angezeigt. Sie brauchen keine weiteren Maßnahmen zu ergreifen. Nach ein paar Minuten/Sekunden ist die Installation abgeschlossen und Sie gelangen zum nächsten Bildschirm.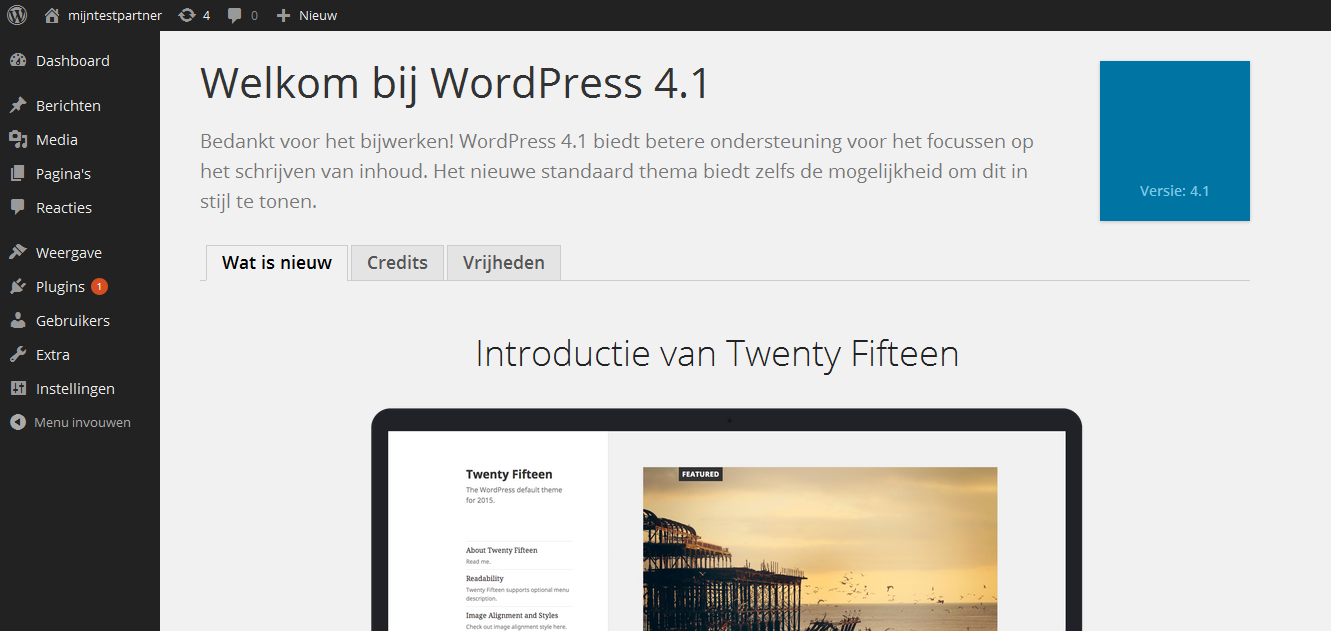 WennSie weitere Fragen haben, können Sie immer sehen, ob jemand im Online-Chat verfügbar ist, oder Sie können ein Ticket im Kundenbereich erstellen.keywords: wordpress update update update update up date
WennSie weitere Fragen haben, können Sie immer sehen, ob jemand im Online-Chat verfügbar ist, oder Sie können ein Ticket im Kundenbereich erstellen.keywords: wordpress update update update update up date