Kategorien
E-Mail-Einrichtung - Windows Live Mail
E-Mail einrichten - Outlook Windows-Anwendung
Windows Live Mail wird von Microsoft nicht mehr unterstützt. Wir empfehlen dringend, auf ein anderes Mailprogramm zu wechseln. Zum Beispiel das neue Mailprogramm für Windows 8/10. Siehe unten: E-Mail-Einrichtung - Windows 10
Möchten Sie dennoch Windows Live Mail verwenden, dann können Sie die folgenden Einstellungen vornehmen, allerdings ist die Wahrscheinlichkeit groß, dass dies nicht mehr funktioniert.
MijnHostingPartner.nl unterstützt Windows Live Mail nicht mehr.
1) Öffnen Sie Windows Live Mail.
2) Klicken Sie oben auf Konten -> Mail und der folgende Bildschirm wird angezeigt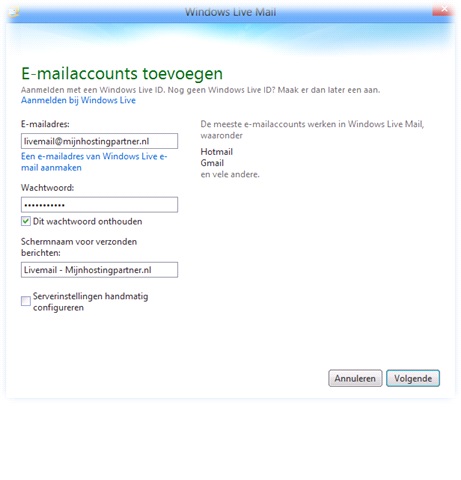
Geben Sie die E-Mail-Informationen ein, die Sie in der Systemsteuerung erstellt haben.
E-Mail Adresse: Hier geben Sie Ihre vollständige, im Control Panel angelegte E-Mail-Adresse ein.
Passwort: In das Passwortfeld geben Sie das Passwort ein, das zum
Mail-Adresse. Sie haben dieses Passwort selbst über die Systemsteuerung -> Mail -> Konten eingegeben.
Bildschirmname: Ihr Name ist für andere sichtbar, wenn Sie eine E-Mail senden.
3) Klicken Sie dann auf "Weiter".
4) Wenn Sie POP3 wählen, geben Sie die folgenden Einstellungen ein: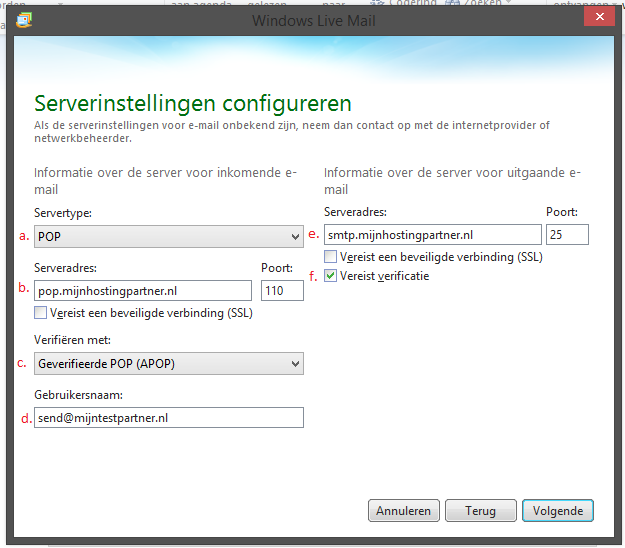
a. Servertyp POP, wenn Sie POP3-Mail verwenden möchten.
b. Füllen Sie'pop.myhostingpartner.nl' aus.
c. Verwenden Sie das Pulldown-Menü, um "Verifizierter POP (APOP)" auszuwählen.
d. Geben Sie in dieses Feld die vollständige Mailadresse ein, die Sie konfigurieren.
e. Hier tragen Sie ein IMMER smtp.mijnhostingpartner.nl in! Also nicht der smtp-Server Ihres Internet-Providers!
f. Markieren Sie Erforderliche Authentifizierung.
5) Wenn Sie IMAP wählen, geben Sie die folgenden Einstellungen ein: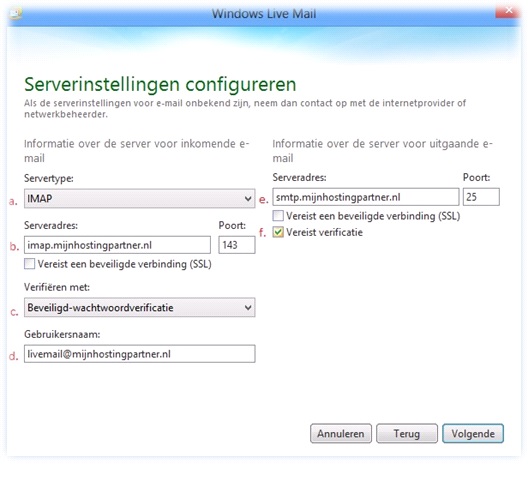
a. Servertyp IMAP, wenn Sie IMAP-Mail verwenden möchten.
b. Hier geben Sie "imap.mijnhostingpartner.nl" ein.
c. Wählen Sie im Pulldown-Menü die Option "Secure-Password Verification".
d. Geben Sie in dieses Feld die vollständige Mailadresse ein, die Sie konfigurieren.
e. Hier tragen Sie ein IMMER smtp.mijnhostingpartner.nl ! Also nicht der smtp-Server Ihres Internet-Providers!
f. Aktivieren Sie Authentifizierung erforderlich.
6) Klicken Sie anschließend auf "Weiter" und Ihr Konto ist einsatzbereit.
7) Wenn der Posteingang jetzt funktioniert, aber der Postausgang noch nicht, müssen Sie den Port 25 auf Port 26 ändern. Dies können Sie wie folgt tun:
Konten -> E-Mail -> klicken Sie auf 'Eigenschaften des Kontos' -> ändern Sie den Sendmail-Port von 25 auf 26 und speichern Sie die neuen Einstellungen. Danach wird auch die ausgehende E-Mail funktionieren.