Kategorien
Herstellen einer FTP-Verbindung - Dreamweaver
Adobe Dreamweaver kann auch mit MijnHostingPartner.de verwendet werden und lässt sich auf folgende Weise für die Zusammenarbeit mit MijnHostingPartner.de einrichten.
Schritt 1, Sammeln der Daten
Zu Beginn dieses Artikels ist es ratsam, die folgenden Daten bereitzuhalten, z.B. notiert in Notepad unter Windows.
FTP-Konto
IP-Adresse der Website
Die Ordnerstruktur Ihrer Website und wo Sie sie veröffentlichen möchten
Das FTP-Konto erstellen Sie wie folgt:
https://www.mijnhostingpartner.nl/client/knowledgebase/ftp/hoe-maak-ik-een-nieuw-ftp-account-aan/
Die IP-Adresse können Sie unter dem DNS Ihres Domainnamens im Client-Panel nachschlagen, der A-Record sollte dafür vorhanden sein, oder Sie können sie z.B. über cmd anpingen.
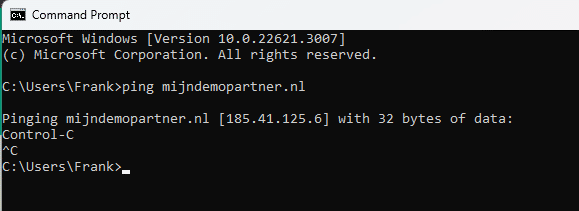
Hier geben Sie dann Ihren Domainnamen ein und notieren die IP-Adresse in eckigen Klammern.
Auf die Ordnerstruktur kommen wir später in diesem Artikel zurück.
Schritt 2: Navigieren Sie zu den FTP- und Server-Einstellungen in Dreamweaver
Das Schöne an Dreamweaver ist, dass die FTP-Daten weiterhin gespeichert werden und Sie sie nach jeder Änderung einfach auf Ihrer Website veröffentlichen können. Um dies einzurichten, gehen Sie in Dreamweaver zur nächsten Option.
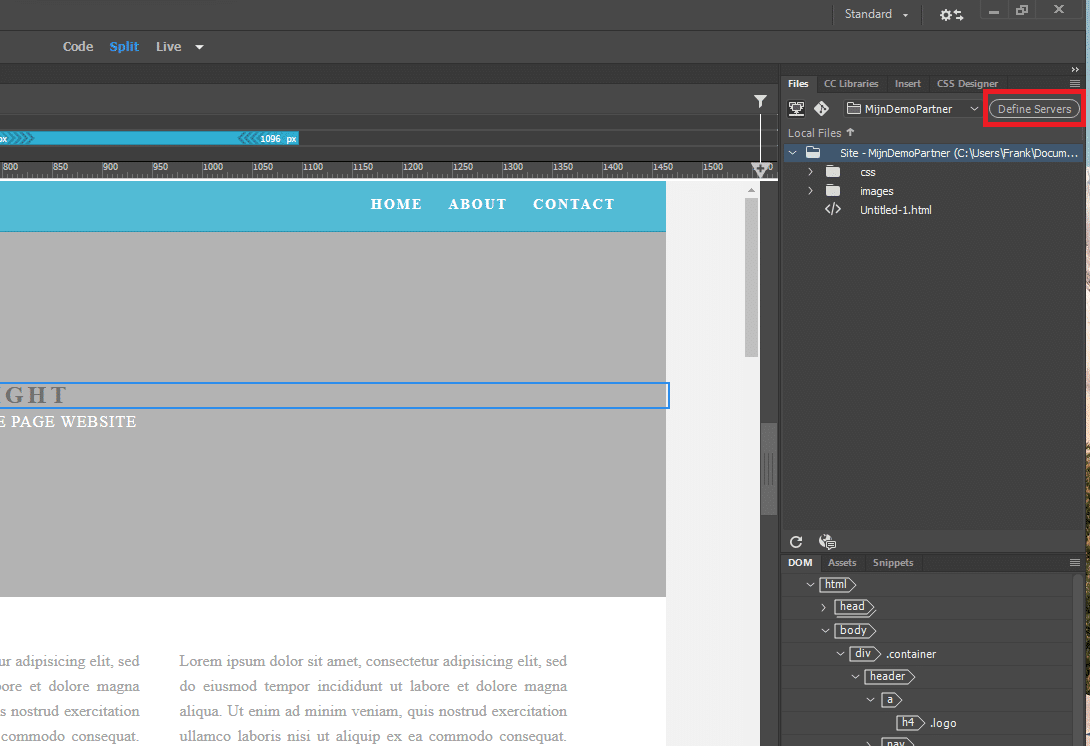
Navigieren Sie dann in Ihrer Serverliste und wählen Sie die Option zum Hinzufügen eines Servers mit dem Pluszeichen. Wenn Sie eine bestehende Verbindung ändern möchten, können Sie hier die bestehende Verbindung auswählen.
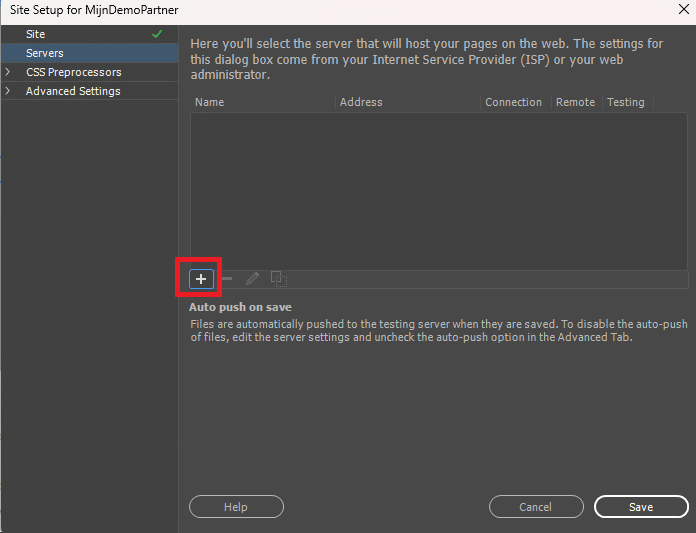
Schritt 3, Eingabe der FTP-Daten
Die Daten, die Sie sich notiert haben, können Sie dann hier eingeben, entsprechend Ihrem Domainnamen und Ihren angelegten Daten. Kopieren Sie hier also nicht blindlings unsere Werte.
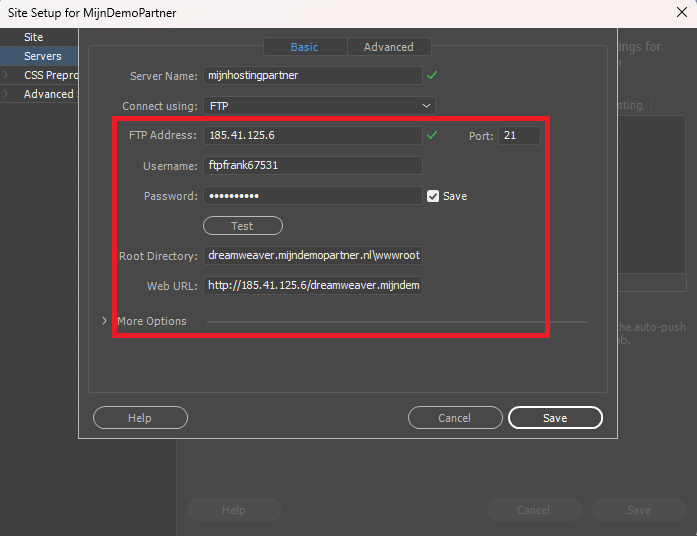
Die wichtigsten Werte sind hier die FTP-Adresse, das ist die IP-Adresse Ihrer Website.
Der Benutzername oder Username ist der FTP-Account, den Sie bei uns im Kundenpanel angelegt haben.
Das Passwort ist das Passwort des FTP-Accounts, wie es bei uns eingegeben oder generiert wurde.
Das Kontrollkästchen Speichern ist hier standardmäßig angekreuzt, was wir auch empfehlen. Nur nicht, wenn Ihr PC mit anderen Benutzern geteilt wird.
Das Stammverzeichnis ist der Ordner, in dem die Dateien der Website abgelegt werden sollen. Wenn Sie dies auch beim Anlegen des FTP-Accounts so belassen haben, geben Sie es wie folgt ein:
IhrDomainnamehier.com".
In unserem Beispiel sehen Sie, dass wir die Website auf einer Subdomain veröffentlichen wollen und daher dreamweaver.mijndemopartner.nl auf unserer Testdomain angelegt haben. Schauen Sie also im Dateimanager im Kontrollpanel nach, ob Sie die Website an einem anderen Ort oder innerhalb einer Subdomain veröffentlichen möchten. Und passen Sie die Daten dafür gegebenenfalls an.
Danach können Sie auf Test drücken, um die Verbindung direkt zu testen. Wenn Sie alles richtig eingegeben haben, wird dies erfolgreich verlaufen. Wenn Sie eine Fehlermeldung erhalten, können Sie diese nutzen, um herauszufinden, was falsch ist.
Schritt 4, Veröffentlichung Ihrer Website bei MijnHostingPartner.nl
Zum Schluss müssen Sie den Remote-Server auswählen, um Ihr Projekt auf MijnHostingPartner.nl zu veröffentlichen, was Sie mit der nächsten Option tun:
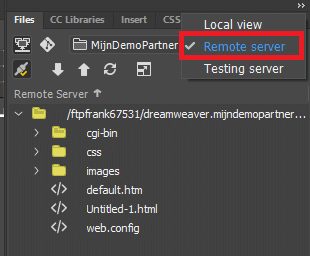
Ihre Website wird danach veröffentlicht, sobald Sie sie speichern. Wenn Sie die Veröffentlichung noch einmal manuell anstoßen möchten, können Sie dies tun, indem Sie oben auf Synchronisieren klicken:
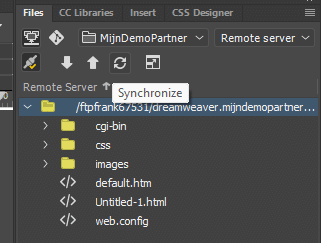
Die Dateien werden dann aktualisiert.
Wenn Ihre Website nach dem Veröffentlichen nicht live geht, liegt das meist daran, dass Sie die default.htm noch nicht entfernt haben. Sie können dies direkt in Dreamweaver tun, indem Sie mit der rechten Maustaste auf unsere default.htm klicken und sie dann wie folgt löschen:
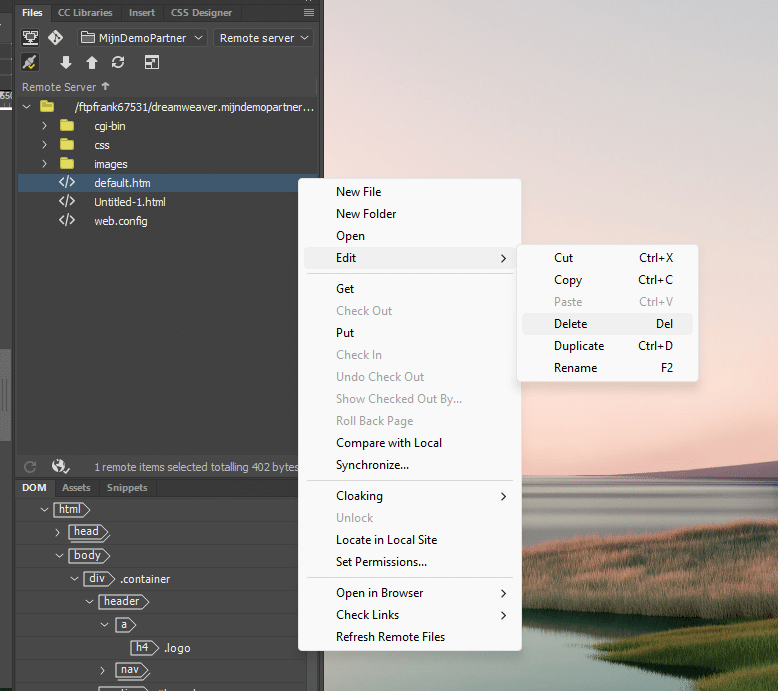
Ihre index.html hat danach Vorrang und wird zuerst geöffnet.
Dies waren alle notwendigen Schritte, um Ihre Website bei MijnHostingPartner.nl mit Adobe Dreamweaver zu veröffentlichen. Sollten Sie dennoch keinen Erfolg haben, erstellen Sie bitte ein Ticket mit einem Screenshot Ihrer per FTP eingegebenen Daten. Wir werden dies für Sie überprüfen.